Autodesk - AutoCAD 2008. Руководство пользователя
- Название:AutoCAD 2008. Руководство пользователя
- Автор:
- Жанр:
- Издательство:неизвестно
- Год:2007
- ISBN:нет данных
- Рейтинг:
- Избранное:Добавить в избранное
-
Отзывы:
-
Ваша оценка:
Autodesk - AutoCAD 2008. Руководство пользователя краткое содержание
AutoCAD 2008. Руководство пользователя - читать онлайн бесплатно полную версию (весь текст целиком)
Интервал:
Закладка:
Задание радиуса сопряжения
1. Выберите меню Редактирование→Сопряжение.
2. Введите д(раДиус).
3. Введите радиус сопряжения.
4. Выберите объекты для сопряжения.
Редактирование
СОПРЯЖЕНИЕ
Для сопряжения двух отрезков
1. Выберите меню Редактирование→Сопряжение.
2. Выберите первый отрезок.
3. Выберите второй отрезок.
Редактирование
СОПРЯЖЕНИЕ
Построение сопряжения без обрезки
1. Выберите меню Редактирование→Сопряжение.
2. Если необходимо, введите t(Обрезать). Введите б(Без обрезки).
3. Выберите объекты для сопряжения.
Редактирование
СОПРЯЖЕНИЕ
Для построения сопряжений вдоль всей полилинии
1. Выберите меню Редактирование→Сопряжение.
2. Введите д(раДиус).
3. Выберите полилинию.
Редактирование
СОПРЯЖЕНИЕ
Для сопряжения нескольких объектов
1. Выберите меню Редактирование→Сопряжение.
2. Укажите базовую точку.
В командной строке отображается стандартное приглашение команды.
3. Выберите первую линию или задать параметр и завершить выполнение команд запросов для этого параметра. Выберите первый отрезок.
4. Выберите второй отрезок.
В командной строке вновь отображается стандартное приглашение команды.
5. Выберите первый отрезок для построения следующего сопряжения, либо нажмите ENTER или ESC для завершения команды.
Редактирование
СОПРЯЖЕНИЕ
Команды
СОПРЯЖЕНИЕ
Скругление углов и сопряжение объектов
Системные переменные
FILLETRAD
Сохраняет значение текущего радиуса сопряжения
TRIMMODE
Управляет обрезкой выбранных кромок для фасок и сопряжений
Утилиты
Нет
Ключевые слова для команд
Нет
Снятие фасок
Фаска соединяет два объекта для их пересечения в плоском или скошенном углу.
Фаска соединяет два объекта с помощью изогнутой линии. Обычно таким образом создаются скошенные углы.

Можно снять фаску
■ Отрезки
■ Полилинии
■ Лучи
■ Прямые
■ 3D тела
Команду ФАСКА можно использовать для скашивания углов полилинии с помощью одной команды.
ПРИМЕЧАНИЕ. Снятие фаски с границ штриховки, которая состоит из отрезков, ведет к потере ассоциативности. Если же граница штриховки задана полилинией, ассоциативность сохраняется.
Если оба соединяемых объекта лежат на одном слое, линия фаски также проводится на том же слое. В противном случае, она строится на текущем слое. Слой определяет другие свойства объекта, включая цвет и тип линий.
С помощью опции "Несколько" можно соединить фаской нескольких объектов, не выходя из команды.
Длиной фаски называется расстояние между точкой реального или воображаемого пересечения объектов и точкой, до которой удлиняется или обрезается объект при снятии фаски. Если обе длины фаски равны 0, то объекты обрезаются или удлиняются до точки их пересечения, а линия фаски не строится. Можно удерживать нажатой клавишу SHIFT при выборе объектов для замены значения текущих расстояний фаски на 0.

Приводится пример задания длины первой фаски 0,5, а второй фаски 0,25. После указания длин фасок выбираются два отрезка.
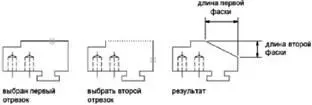
По умолчанию соединяемые фаской объекты обрезаются. Обрезку можно отменить с помощью опции "Обрезка".
Для построения фаски можно задать точку пересечения фаски с первым выбранным объектом и угла, образуемого линией фаски с этим объектом.
В следующем примере два отрезка соединяются фаской. Фаска начинается на первом отрезке на расстоянии 1.5 единицы от точки пересечения отрезков и образует с ним угол 30 градусов.
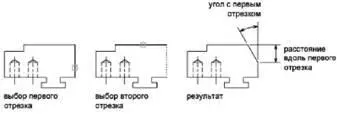
Для снятия фасок можно выбирать сегменты одной полилинии. Они должны быть либо смежными, либо разделенными одним дуговым сегментом. Если между заданными сегментами имеется дуговой сегмент, как это показано на чертеже, то этот дуговой сегмент удаляется и заменяется линией фаски.

Имеется возможность снять фаски вдоль всей полилинии, то есть построить их в каждом пересечении ее сегментов. При этом рекомендуется задавать одинаковые значения для обеих длин фаски.
В следующем примере оба линейных размера каждой фаски равны между собой.
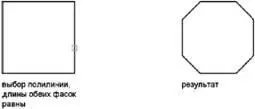
При снятии фасок вдоль всей полилинии, обрабатываются только те сегменты, длины которых превосходят длину фаски. На следующем чертеже изображена полилиния, некоторые из сегментов которой оказались слишком малы для снятия фасок.
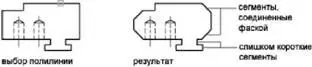
Для построения фаски по двум линейным размерам
1. Выберите меню Редактирование→Фаска.
2. Введите д(Длина).
3. Задать первую длину фаски.
4. Задать вторую длину фаски.
5. Выберите соединяемые фаской отрезки.
Редактирование
ФАСКА
Для соединения фаской двух непараллельных отрезков
1. Выберите меню Редактирование→Фаска.
2. Выберите первый отрезок.
3. Выберите второй отрезок.
Редактирование
ФАСКА
Для построения фаски по линейному и угловому размерам
1. Выберите меню Редактирование→Фаска.
2. Выберите первый отрезок.
3. Введите длину фаски от угла соединения вдоль первого отрезка.
4. Введите угол фаски.
5. Выберите первый отрезок. Затем выберите второй отрезок.
Редактирование
ФАСКА
Для построения фаски без обрезки объектов
1. Выберите меню Редактирование→Фаска.
2. Введите t(Управление обрезкой).
3. Введите n(Без обрезки)
4. Выберите соединяемые объекты.
Читать дальшеИнтервал:
Закладка:









