Autodesk - AutoCAD 2008. Руководство пользователя
- Название:AutoCAD 2008. Руководство пользователя
- Автор:
- Жанр:
- Издательство:неизвестно
- Год:2007
- ISBN:нет данных
- Рейтинг:
- Избранное:Добавить в избранное
-
Отзывы:
-
Ваша оценка:
Autodesk - AutoCAD 2008. Руководство пользователя краткое содержание
AutoCAD 2008. Руководство пользователя - читать онлайн бесплатно полную версию (весь текст целиком)
Интервал:
Закладка:
Команды
НАСТРОЙКА
Параметры данной вкладки служат для пользовательской настройки программы
Системные переменные
GRIPBLOCK
Управляет ручками внутри блоков
GRIPCOLOR
Управляет цветом невыбранных ручек
GRIPHOT
Управляет цветом выбранных ручек
GRIPHOVER
Управляет цветом заполнения невыбранной ручки, когда курсор останавливается над ней
GRIPOBJLIMIT
Подавление отображения ручек, если количество объектов в наборе превышает заданное
GRIPS
Управляет использованием набора ручек при растягивании, перемещении, повороте, масштабировании и зеркальном отображении объектов
GRIPSIZE
Устанавливает размер квадрата, изображающего ручку (в пикселах)
GRIPTIPS
Управление отображением подсказками к ручкам при наведении курсора на ручки динамических блоков и пользовательских объектов, поддерживающих подсказки к ручкам
Утилиты
Нет
Ключевые слова для команд
Нет
Многократное копирование с помощью ручек
С помощью ручек, кроме операций редактирования, можно также выполнять многократное копирование объектов.
Так, например, используя опцию "Копировать", можно поворачивать выбранные объекты, создавая их копии в каждой указываемом положении.
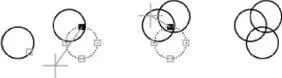
Кроме того, режим многократного копирования активизируется нажатием клавиши CTRL в процессе указания первого нового положения для объекта. Так в режиме "Растянуть" функция многократного копирования растягивает объект, например, отрезок, и копирует его в любую точку графической области, указанную пользователем. Множественное копирование будет продолжаться, пока не выключить ручки.
ПРИМЕЧАНИЕ. При использовании ручек для многократного копирования объекта, который содержит несколько, выполняется копирование только текущего представления.
Задание шага смещения и шага поворота
Многократное копирование можно производить, размещая копии с заданным шагом смещения. Этот шаг определяется расстоянием между объектом и его следующей копией. В следующем примере размещаются источники освещения. Первая копия осветительного прибора создается со смещением в две единицы. Все последующие копии также размещаются на расстоянии в две единицы от предыдущих.

Если при выборе нескольких точек копирования с помощью указывающего устройства удерживать нажатой клавишу CTRL, графический курсор будет привязан к точке смещения, созданной на основе двух последних выбранных точек. В приведенной ниже иллюстрации координаты середины отрезка 1 — 8,5. На основе этой серединной точки отрезок 2 был скопирован с помощью клавиши CTRL и режима ручек "Растянуть"; координаты середины этого отрезка — 9,5. Третий отрезок будет привязан к точке смещения, созданной на основе значений координат 10,5.
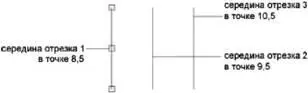
При повороте объекта вокруг базовой ручки можно также размещать копии с заданным угловым интервалом. Шаг поворота определяется углом между объектом и его следующей копией, создаваемой в режиме ручек "Поворот". Для использования шага поворота нажмите и удерживайте клавишу CTRL.
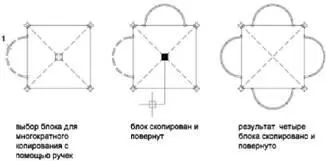
Для многократного копирования в любом режиме ручек
1. Выберите копируемые объекты.
2. Выберите базовую ручку на объекте.
Заданная ручка подсвечивается, и включается режим по умолчанию "Растягивание".
3. Просмотрите режимы ручек с помощью клавиши ENTER и выберите требуемый режим.
Нужный режим можно также выбрать из контекстного меню.
4. Введите к(Копировать) или нажмите и удерживайте клавишу CTRL при растягивании, перемещении, повороте или масштабировании. Копирование будет продолжаться, пока не выключены ручки.
5. Введите или укажите дополнительные параметры для выполнения операции в текущем режиме ручек.
6. Выключите ручки нажатием клавиши ENTER, ПРОБЕЛ или ESC.
Для задания шага смещения при многократном копировании
1. Выберите копируемые объекты.
2. Выберите базовую ручку на объекте.
Заданная ручка подсвечивается, и включается режим по умолчанию "Растягивание".
3. Просмотрите режимы ручек с помощью клавиши ENTER и выберите режим "Перемещение".
Нужный режим можно также выбрать из контекстного меню.
4. Введите к(Копировать).
5. Переместите курсор и нажмите кнопку мыши.
Шаг смещения определяется расстоянием между выбранной ручкой и точкой, указанной для копирования.
6. Удерживая в нажатой клавишу CTRL, разместите дополнительные копии, для чего укажите дополнительные положения.
Копии объектов размещаются с равным интервалом, определяемым при последнем копировании.
7. Выключите ручки нажатием клавиши ENTER, ПРОБЕЛ или ESC.
Для задания шага поворота при многократном копировании
1. Выберите поворачиваемые объекты.
2. Выберите базовую ручку на объекте.
Заданная ручка подсвечивается, и включается режим по умолчанию "Растягивание".
3. Просмотрите режимы ручек с помощью клавиши ENTER и выберите режим "Поворот".
Нужный режим можно также выбрать из контекстного меню.
4. Введите к(Копировать).
5. Переместите устройство указания и нажмите кнопку мыши.
Шаг поворота определяется углом между выбранной ручкой и точкой, указанной для копирования.
6. Удерживая в нажатом состоянии клавишу CTRL, укажите следующие положения для копирования объектов.
Копии объектов создаются путем поворота предыдущей копии на угол, определяемый при повороте первой копии.
7. Выключите ручки нажатием клавиши ENTER, ПРОБЕЛ или ESC.
Для зеркального отображения объектов с помощью ручек и с сохранением оригиналов
1. Выберите отображаемые объекты.
2. Выберите мышью базовую ручку на объекте.
Заданная ручка подсвечивается, и включается режим по умолчанию "Растягивание".
3. Просмотрите режимы ручек с помощью клавиши ENTER и выберите режим "Зеркало".
Нужный режим можно также выбрать из контекстного меню.
4. Нажмите и удерживайте клавишу CTRL (или введите к(Копировать)), чтобы запомнить исходное изображение и указать вторую точку оси отражения.
Для зеркального отображения объектов иногда удобно использовать режим "Орто".
Читать дальшеИнтервал:
Закладка:









