Autodesk - AutoCAD 2008. Руководство пользователя
- Название:AutoCAD 2008. Руководство пользователя
- Автор:
- Жанр:
- Издательство:неизвестно
- Год:2007
- ISBN:нет данных
- Рейтинг:
- Избранное:Добавить в избранное
-
Отзывы:
-
Ваша оценка:
Autodesk - AutoCAD 2008. Руководство пользователя краткое содержание
AutoCAD 2008. Руководство пользователя - читать онлайн бесплатно полную версию (весь текст целиком)
Интервал:
Закладка:
Редактирование
ФАСКА
Для снятия фасок вдоль всей полилинии
1. Выберите меню Редактирование→Фаска.
2. Введите д(раДиус).
3. Выберите полилинию.
Вдоль всей полилинии происходит снятие фасок установленным текущим способом и с размерами, заданными по умолчанию.
Редактирование
ФАСКА
Для соединения фаской нескольких объектов
1. Выберите меню Редактирование→Фаска.
2. Укажите базовую точку.
В командной строке отображается стандартное приглашение команды.
3. Выберите первый объект, или сначала задать необходимые опции, а затем выберите первый объект.
4. Выберите второй отрезок.
В командной строке вновь отображается стандартное приглашение команды.
5. Выберите первый отрезок для построения следующей фаски, либо нажмите ENTER или ESC для завершения команды.
Редактирование
ФАСКА
Команды
ФАСКА
Построение фасок в местах пересечения объектов
Системные переменные
CHAMFERA
Устанавливает первое расстояние фаски, когда значение CHAMMODE задано равным 0
CHAMFERB
Устанавливает второе расстояние фаски, когда значение CHAMMODE задано равным 0
CHAMFERC
Устанавливает длину фаски, когда значение CHAMMODE задано равным 1
CHAMFERD
Устанавливает угол фаски, когда значение CHAMMODE задано равным 1
CHAMMODE
Установка метода ввода для команды ФАСКА
TRIMMODE
Управляет обрезкой выбранных кромок для фасок и сопряжений
Утилиты
Нет
Ключевые слова для команд
Нет
Разрыв и соединение объектов
Можно разорвать и объединить два объекта с зазором или нет. Можно также создать один объект, объединив несколько.
Используйте команду РАЗОРВАТЬ, чтобы создать зазор в объекте для образования двух объектов с зазором. Команда РАЗОРВАТЬ часто используется для создания пространства для вставки блока или текста.
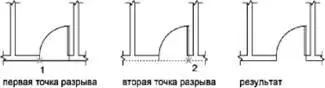
Для разрыва объекта без создания зазора указать обе точки разрыва в одном местоположении. Это можно сделать быстро, если ввести @0,0 на запрос второй точки.
Можно создать разрывы в большинстве геометрических тел кроме
■ Блоки
■ Размеры
■ Мультилинии
■ Области
Используйте команду СОЕДИНИТЬ для объединения похожих объектов в один. Можно также создать замкнутые круги и эллипсы из дуг и эллиптических дуг. Можно соединять объекты
■ Дуги
■ Эллиптические дуги
■ Отрезки
■ Полилинии
■ Сплайны
Объект, к которому необходимо присоединить подобные объекты, называется исходным объектом. Объекты, которые необходимо присоединить, должны находиться в одной плоскости. Дополнительные ограничения для каждого типа объектов описаны в команде СОЕДИНИТЬ.
ПРИМЕЧАНИЕ. При объединении двух или более дуг (или эллиптических дуг) их объединение начинается с исходной эллиптической дуги в направлении против часовой стрелки.
См. также:
■ Редактирование и объединение полилиний
■ Редактирование сложных объектов
Для разрывания объекта
1. Выберите меню Редактирование→Разорвать.
2. Выберите разрываемый объект.
По умолчанию точка указания объекта считается первой точкой разрыва. Чтобы выбрать в качестве первой точки разрыва другую точку, следует ввести п(Первая) и указать новую точку.
3. Укажите вторую точку разрыва.
Для разрыва объекта без создания зазора введите @0,0для указания предыдущей точки.
Редактирование
РАЗОРВАТЬ
Для соединения объектов
1. Выберите меню Редактирование→Соединить.
2. Выберите исходный объект, к которому необходимо присоединить объекты.
3. Выберите один или несколько объектов для присоединения к исходному объекту.
Доступные объекты включают арки, эллиптические арки, линии, полилинии и сплайны. Дополнительные ограничения для каждого типа объектов описаны в команде СОЕДИНИТЬ.
Редактирование
СОЕДИНИТЬ
Команды
РАЗОРВАТЬ
Разрыв выбранного объекта между двумя точками
СОЕДИНИТЬ
Соединяет объекты для формирования одного целого объекта
Системные переменные
Нет
Утилиты
Нет
Ключевые слова для команд
Нет
Редактирование с помощью ручек
Ручки имеют вид квадратных меток и находятся в характерных точках выбранных объектов. Перетаскивая эти ручки, можно быстро и наглядно редактировать объекты.
Использование режимов ручек
Перетаскиванием ручек можно выполнять растягивание, перемещение, поворот, масштабирование и зеркальное отображение объектов. Выбранная операция редактирования называется режимом ручек.
Ручки имеют вид квадратных меток и находятся в характерных точках выбранных объектов. Перетаскивая их, можно выполнять растягивание, перемещение, поворот, масштабирование и зеркальное отображение объектов.
В режиме включенных ручек выбор объектов производится до ввода команды, после чего пользователь может манипулировать объектом с помощью устройства указания.
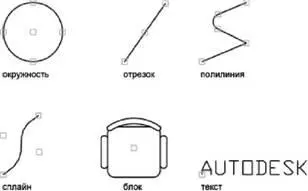
Для использования режима ручки выберите ручку (базовую ручку) с целью действий в базовой точке для операций. (Выбранная ручка называется также " горячей" ). После этого выбирается один из режимов ручек. Циклическое переключение этих режимов производится последовательным нажатием клавиш ENTER или ПРОБЕЛ. Нужный режим можно включить с помощью комбинации быстрого вызова или из контекстного меню.
ПРИМЕЧАНИЕ. Растягивание двумерного объекта, расположенного на плоскости, отличной от текущей ПСК, происходит именно в плоскости, где он был создан.
Для ручек, расположенных на кругах и эллипсах, расстояния отмеряются от точки центра, а не от выбранной ручки. Например, в режиме "Растянуть", можно выбрать ручку квадранта и растянуть круг, а затем ввести новое значение радиуса в командной строке. Новое значение радиуса отмеряется от центра круга, а не от выбранной ручки. Если выбрать ручку, расположенную в центре круга, то круг можно перемещать.
ПРИМЕЧАНИЕ. Для объектов, расположенных на заблокированных слоях, ручки не отображаются.
В качестве базовых точек для операции можно использовать несколько ручек. Когда выбрано несколько ручек (что носит также название "выбор нескольких наиболее часто используемых ручек" ), форма объекта между выбранными ручками остается неизменной. Чтобы выбрать несколько ручек, удерживайте SHIFT нажатой и выберите дополнительные ручки.
Читать дальшеИнтервал:
Закладка:









