Autodesk - AutoCAD 2008. Руководство пользователя
- Название:AutoCAD 2008. Руководство пользователя
- Автор:
- Жанр:
- Издательство:неизвестно
- Год:2007
- ISBN:нет данных
- Рейтинг:
- Избранное:Добавить в избранное
-
Отзывы:
-
Ваша оценка:
Autodesk - AutoCAD 2008. Руководство пользователя краткое содержание
AutoCAD 2008. Руководство пользователя - читать онлайн бесплатно полную версию (весь текст целиком)
Интервал:
Закладка:
3. Выберите следующий размер, к которому требуется применить операцию размещения с равными интервалами.
4. Выберите остальные размеры, затем нажмите клавишу ENTER.
5. Введите " а" (автоматически) и нажмите клавишу ENTER.
Размер
РЗМСМЕЩ
Процедура размещения параллельных линейных и угловых размеров с равными интервалами по заданному значению интервала
1. Выберите пункт меню "Размер"→"Смещение размеров".
2. Выберите размер, который будет служить базовым размером в процессе размещения размеров с равными интервалами.
3. Выберите следующий размер, к которому требуется применить операцию размещения с равными интервалами.
4. Выберите остальные размеры, затем нажмите клавишу ENTER.
5. Введите значение интервала и нажмите клавишу ENTER.
Размер
РЗМСМЕЩ
Процедура выравнивания параллельных линейных и угловых размеров
1. Выберите пункт меню "Размер"→"Смещение размеров".
2. Выберите размер, который будет служить базовым размером в процессе размещения размеров с равными интервалами.
3. Выберите следующий размер, к которому требуется применить операцию выравнивания.
4. Выберите остальные размеры, затем нажмите клавишу ENTER.
5. Введите " 0" и нажмите клавишу ENTER.
Размер
РЗМСМЕЩ
Команды
РЗМПАРАЛ
Нанесение параллельных линейных размеров
РЗМУГЛОВОЙ
Нанесение угловых размеров
РЗМБАЗОВЫЙ
Нанесение новых линейных, угловых или ординатных размеров от базовой линии предыдущего или выбранного размера
РЗМЦЕПЬ
Нанесение цепи линейных, угловых или ординатных размеров от второй выносной линии предыдущего или выбранного размера
РЗМЛИНЕЙНЫЙ
Нанесение линейных размеров
РЗМСМЕЩ
Управление интервалом между параллельными линиями и угловыми размерами
РЗМСТИЛЬ
Создание и модификация размерных стилей
БРАЗМЕР
Быстрое нанесение размера
Системные переменные
DIMDLI
Управление расстоянием между размерными линиями в базовых размерах
Утилиты
Нет записей
Ключевые слова для команд
Нет записей
Редактирование размерного текста
Размерный текст в нанесенном размере можно отредактировать или заменить на новый, а также изменить его положение и угол поворота.
Размерный текст в нанесенном размере можно отредактировать или заменить на новый, а также изменить угол его поворота. Кроме того, текст можно передвинуть или, наоборот, вернуть в исходное положение, определяемое текущим размерным стилем. На следующей иллюстрации исходное положение текста задано над размерной линией в центре.
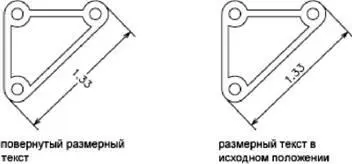
Поворот и редактирование размерного текста выполняется перед окончательным нанесением размера. Например, для поворота следует введите значения угла.
Перемещение размерного текста осуществляется путем выбора уже нанесенного размера.
Размерный текст можно переместить вдоль размерной линии вправо, влево или к центру, а также разместить вне выносных линий или между ними. Наиболее быстрый и простой способ перемещения достигается использованием ручек. При перемещении текста вверх и вниз изменяются выносные линии и положение размерной линии; режим вертикального выравнивания текста относительно размерной линии сохраняется. На следующем чертеже показан результат перемещения текста вниз и вправо. Положение текста по вертикали относительно размерной линии сохраняется.
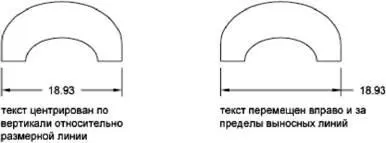
См. также:
■ Управление размерным текстом
Поворот размерного текста
1. Выберите пункт меню "Размер"→"?Выравнивание текста"→"Угол"
2. Выберите размер для редактирования.
3. Введите новое значение угла поворота текста.
Размер 
РЗМРЕДТЕКСТ
Возврат размерного текста в исходное положение
1. Выберите пункт меню "Размер"→"?Выравнивание текста"→"Вернуть".
2. Выберите размерный текст для возврата в исходное положение.
Размер
РЗМРЕДТЕКСТ
Редактирование размерного текста
1. Выберите пункт меню "Редактирование"→"Объект"→"Текст"→"Изменить".
2. Выберите размерный текст для редактирования.
3. В контекстном редакторе, введите новый размерный текст. Нажмите "OK".
Текст
ДИАЛРЕД
Перемещение текста вдоль размерной линии влево
1. Выберите пункт меню "Размер"→"?Выравнивание текста"→"Влево".
2. Выберите размер.
Размерный текст выравнивается влево вдоль размерной линии между выносными линиями. Для выравнивания текста по центру или вправо следует воспользоваться опциями "Центр" или "Вправо".
Размер
РЗМРЕДТЕКСТ
Задание расстояния между размерными линиями в размерах от общей базы и размерных цепях
1. Выберите пункт меню "Размер"→"Стиль".
2. В Диспетчере размерных стилей выберите стиль, который необходимо изменить. Нажмите кнопку "Редактирование".
3. В диалоговом окне "Изменение размерного стиля" на вкладке "Линии" в разделе "Размерные линии" в поле "Шаг в базовых размерах" введите значение расстояния смещения между размерными линиями для базовой линии и размерными цепями.
4. Нажмите "OK".
5. Нажмите кнопку "Закрыть" для выхода из Диспетчера размерных стилей.
Размер или стили
РЗМСТИЛЬ
Изменение отступа выносных линий от объекта
1. Выберите пункт меню "Размер"→"Стиль".
2. В Диспетчере размерных стилей выберите стиль, который необходимо изменить. Нажмите кнопку "Редактирование".
3. В диалоговом окне "Изменение размерного стиля" на вкладке "Линии" в разделе "Выносные линии" введите новое значение для параметра "Отступ от объекта".
4. Нажмите "OK".
5. Нажмите кнопку "Закрыть" для выхода из Диспетчера размерных стилей.
Размер или стили
РЗМСТИЛЬ
Команды
ДИАЛРЕД
Редактирование текстов (в том числе размерных), описаний атрибутов и допусков формы и расположения
РЗМРЕД
Редактирование размерного текста и выносных линий на объектах для нанесения размеров
РЗМРЕДТЕКСТ
Перемещение и поворот размерных текстов
ОКНОСВ
Управление свойствами объектов
Системные переменные
DIMCLRT
Цвет, которым рисуется размерный текст. Для цвета можно выбрать любой допустимый номер цвета
DIMDSEP
Задает символ десятичного разделителя, используемый при создании размеров с десятичным форматом единиц измерения.
Читать дальшеИнтервал:
Закладка:









