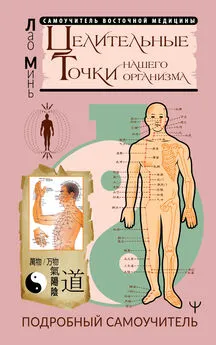Алексей Гладкий - Интернет на 100%. Подробный самоучитель: от «чайника» – до профессионала
- Название:Интернет на 100%. Подробный самоучитель: от «чайника» – до профессионала
- Автор:
- Жанр:
- Издательство:неизвестно
- Год:неизвестен
- ISBN:нет данных
- Рейтинг:
- Избранное:Добавить в избранное
-
Отзывы:
-
Ваша оценка:
Алексей Гладкий - Интернет на 100%. Подробный самоучитель: от «чайника» – до профессионала краткое содержание
Интернет давно и прочно проник в нашу жизнь, и без него уже невозможно представить существование человечества. Им активно пользуются представители самых разных слоев нашего общества – независимо от возраста, рода занятий, профессиональной принадлежности, социального положения и иных факторов. Более того – многие приобретают себе компьютер исключительно для того, чтобы иметь постоянный доступ к Интернету.
В данной книге мы расскажем о том, как самостоятельно подключиться к Интернету на компьютере с операционной системой Windows 7 Professional, как пользоваться электронной почтой и специальными программами, предназначенными для работы в Интернете. Также вы узнаете, как бесплатно находить в Интернете то, что другие предлагают за деньги, и как защитить себя и свой компьютер от вредоносных программ и прочих неприятностей, которыми может быть опасен Интернет.
Однако вначале необходимо усвоить несколько рекомендаций и правил, которые неукоснительно должен соблюдать каждый пользователь Всемирной Паутины. С этого мы и начнем свое увлекательное путешествие по просторам Интернета.
Интернет на 100%. Подробный самоучитель: от «чайника» – до профессионала - читать онлайн бесплатно ознакомительный отрывок
Интервал:
Закладка:
Если у исходного почтового сообщения было несколько получателей (то есть отправлено оно было не только вам, но и еще нескольким адресатам), то вы можете написать ответное сообщение сразу всем – для этого используйте ссылку Ответить всем, которая находится рядом со ссылкой Ответить.
Чтобы переслать полученное почтовое сообщение другим адресатам (например, если вы хотите разослать своим подчиненным полученное вами распоряжение высшего руководства), то щелкните на ссылке Переслать, и в поле Комувведите адреса получателей. Дальнейшие действия будут такими же, как и при создании ответного сообщения.
СОВЕТ
Для выполнения некоторых действий с электронными письмами (удаление, пометка как спам и др.) можно не открывать письмо, а лишь выбрать его путем установки соответствующего флажка. Такой флажок имеется у каждого письма, он находится в крайней левой колонке списка.
Для удаления почтовых сообщений используйте кнопку Удалить. Как мы уже отмечали ранее, при этом письмо будет помещено в папку Удаленные, откуда впоследствии можно выполнить его окончательное удаление.
Если полученное вами письмо является спамом, рекомендуется не просто удалить его, а удалить как спам. Для этого пометьте письмо флажком и щелкните на ссылке Это спам– в результате письмо будет перемещено в папку Спам, откуда его можно окончательно удалить. При этом администрация почтового сервера получит уведомление о том, что данное письмо является спамом, и предпримет в отношении тех, кто занимается рассылкой спама, соответствующие меры.
Как мы уже отмечали ранее, почтовые службы популярных ресурсов предоставляют своим пользователям широкие возможности для настройки почтовых ящиков. Здесь мы не будем подробно на них останавливаться, поскольку разобраться в настройках ящика несложно даже новичку. Но одну полезную возможность, которая предусматривает формирование так называемых «черных» и «белых» списков, все же рассмотрим.
Смысл «черного списка» состоит в том, чтобы предотвратить попадание в почтовый ящик пользователя нежелательной для него почтовой корреспонденции. Задача «белого списка» является прямо противоположной, а именно – недопущение попадания в состав нежелательной корреспонденции важных для пользователя сообщений.
Для перехода в режим настройки «черного» и «белого» списков щелкните на ссылке Настройка, а затем – на ссылке Фильтры. В результате откроется интерфейс, как на рис. 5.7.
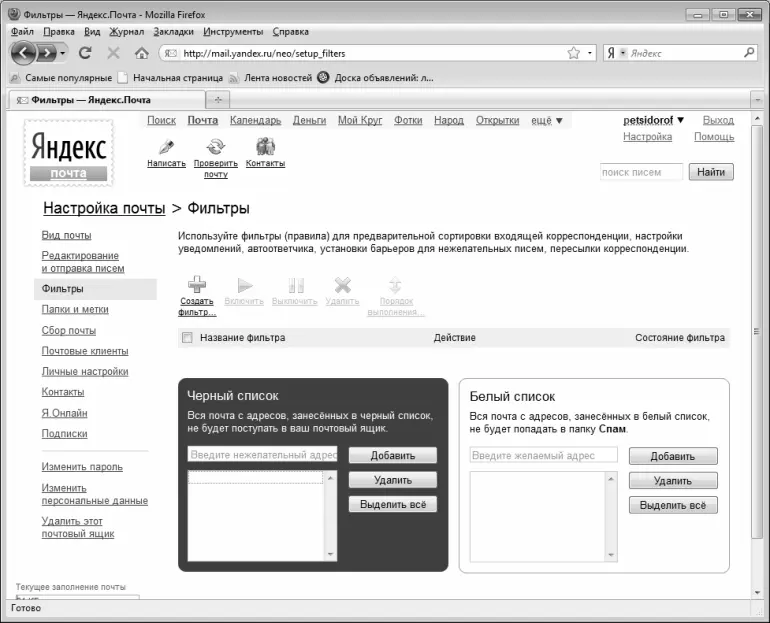
Рис. 5.7. Режим формирования «черного» и «белого» списков
Порядок добавления адресов в «черный» или «белый» список одинаков и прост. Для этого в текстовой строке (по умолчанию в ней отображается текст Введите нежелательный/желаемый адрес) нужно ввести адрес, который вы хотите добавить в список, после чего нажать кнопку Добавить– в результате введенный адрес отобразится в списке, а текстовая строка освободится для ввода нового адреса. Вы можете включать в состав «черного» и «белого» списков неограниченное число адресов. Чтобы удалить адрес из списка, выделите его щелчком мыши и нажмите кнопку Удалить. При этом будьте внимательны, поскольку система не выдает дополнительный запрос на подтверждение операции удаления.
Письма, приходящие с адресов, включенных «черный список», не будут попадать в ваш почтовый ящик. Письма, приходящие с адресов, включенных в «белый список», всегда будут попадать в папку Входящиевашего почтового ящика – даже если они будут иметь явные признаки спама.
Работа с электронной корреспонденцией в программе Microsoft Outlook
Как мы уже отмечали ранее, работать с электронной корреспонденцией можно не только на почтовом сервере, но и с помощью специальных почтовых программ, называемых также почтовыми клиентами. Одной из таких программ является Microsoft Outlook, автором и разработчиком которой является компания Microsoft. Эта программа входит в состав популярного офисного пакета Microsoft Office, а поскольку этот пакет чрезвычайно популярен, то практически каждый пользователь имеет возможность работать с этим почтовым клиентом.
Отметим, что Microsoft Outlook предназначена не только для работы с электронной почтой – она представляет собой удобный органайзер, позволяющий решать широкий спектр самых разных задач (планирование времени, напоминание о событиях и др.). Но в этой книге мы рассмотрим функциональные возможности Microsoft Outlook только с точки зрения работы с электронной корреспонденцией.
Пользовательский интерфейс и основные инструменты программы
Для запуска программы используйте ее ярлык на Рабочем столе или команду Пуск ► Все программы ► Microsoft Office ► Microsoft Outlook . В результате откроется основной интерфейс программы, который представлен на рис. 5.8.
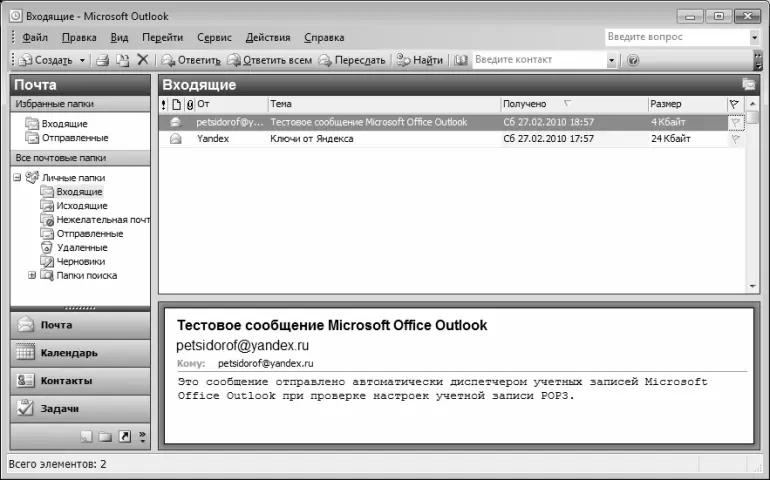
Рис. 5.8. Программа Microsoft Outlook
В верхней части окна находится главное меню программы, включающее в себя следующие пункты: Файл, Правка, Вид, Перейти, Сервис, Действияи Справка. Перечень команд, которые входят в состав пунктов главного меню, может зависеть от текущего режима работы. Кроме этого, многие команды главного меню дублируются соответствующими командами контекстного меню, вызываемого нажатием правой кнопки мыши, а также – путем нажатия комбинаций «горячих клавиш».
Сразу под главным меню располагается инструментальная панель Стандартная; кроме нее, в программе предусмотрено использование еще двух инструментальных панелей: Веб-узели Дополнительно. Управление отображением инструментальных панелей осуществляется с помощью соответствующих команд подменю Вид ► Панели инструментов. При необходимости можно выполнить настройку любой инструментальной панели, самостоятельно определив ее содержимое – для перехода в соответствующий режим предназначена команда Вид ► Панели инструментов ► Настройка.
В левой части интерфейса отображается область переходов, которую удобно использовать для перехода в разные режимы работы программы (на рис. 8.8 в ней отображается перечень почтовых папок). Для управления отображением области переходов предназначена команда главного меню Вид ► Панель Outlook, вызываемая также нажатием комбинации клавиш Alt+F1. Кнопки области переходов, расположенные в ее нижней части ( Почта, Календарьи др.) дублируют некоторые команды меню Перейти.
Центральную часть интерфейса занимает рабочая область программы, содержимое которой зависит от выбранного режима работы. На рис. 8.8 показано содержимое рабочей области в режиме Почта(именно этот режим мы и будем рассматривать далее). В данном случае рабочая область состоит из двух частей: вверху показано содержимое папки, на которой в области переходов установлен курсор, а внизу – текст письма, которое выделено в списке.
Читать дальшеИнтервал:
Закладка: