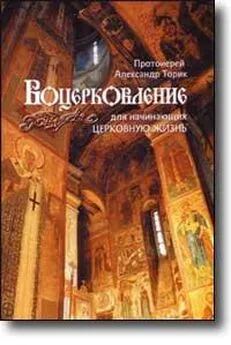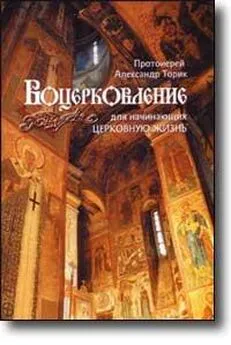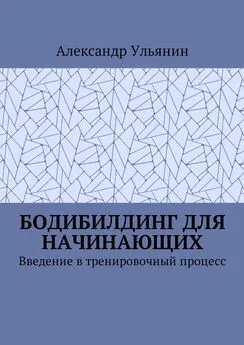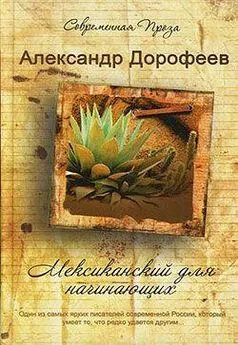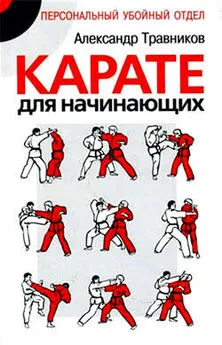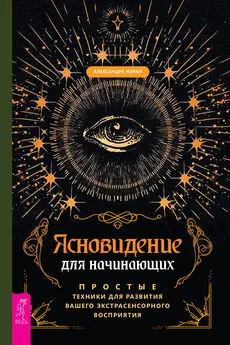Александр Заика - Photoshop для начинающих
- Название:Photoshop для начинающих
- Автор:
- Жанр:
- Издательство:РИПОЛ классик
- Год:2013
- Город:Москва
- ISBN:978-5-386-0647
- Рейтинг:
- Избранное:Добавить в избранное
-
Отзывы:
-
Ваша оценка:
Александр Заика - Photoshop для начинающих краткое содержание
Эта книга для начинающих пользователей, желающих освоить работу в последней версии популярного графического редактора Adobe Photoshop CS6. В книге рассмотрены приемы работы, которые необходимы для обработки цифровых фотоснимков. В частности, книга затрагивает следующие основные темы: особенности использования различных графических форматов, кадрирование фотоснимков, выделение объектов на фотоснимках, работа со слоями, тоновая коррекция, цветокоррекция, коррекция резкости, ретушь фотоснимков, восстановление старых и поврежденных фотографий, подготовка фотографий для печати и для Интернета.
Photoshop для начинающих - читать онлайн бесплатно ознакомительный отрывок
Интервал:
Закладка:
Для того чтобы завершить ввод текста, нажмите на кнопку с галочкой, которая находится в правой части палитры свойств, для отмены ввода – кнопку с перечеркнутым кружком.
Текстовый слой, который будет создан в результате, можно обрабатывать различными фильтрами, применять к нему эффекты слоев и так далее. Например, на рис. 2.32. мы добавили к буквам тень (эффект слоя Тень) и внутреннее свечение их (эффект слоя Внутреннее свечение). Кроме того, мы залили фоновый слой градиентом – для большей наглядности применения эффектов к текстовому слою.
Заметьте, что текст, который добавлен к изображению в виде текстового слоя, можно редактировать – для этого достаточно выбрать инструмент Горизонтальный тексти щелкнуть им по тексту, либо – сделать двойной щелчок по миниатюре слоя.
А вот если вы захотите применить к тексту какой-нибудь фильтр (из меню Фильтр) – вам предложат превратить текст в растровое изображение и уже после этого применять к нему фильтры. После того, как текстовый слой превратится в слой растрового изображения, текст вы править не сможете.
Рис. 2.32. Применение к слою эффектов слояОбычный текст можно применять для создания простых надписей на фотографиях, можно, например, написать поздравление на подарочном фото или название фотоснимка. Как мы уже говорили, Photoshop поддерживает инструменты для создания текстов-масок (выделений) – работа с ними и их возможности имеют некоторые особенности, о которых мы сейчас поговорим.
Текст-маска
Для того чтобы создать текст-выделение – выберем инструмент Горизонтальный текст-маскаи щелкнем в том месте документа, где должен быть текст. После этого рабочее поле документа будет залито полупрозрачной маской, в которой будут «вырезаться» печатаемые буквы. Все настройки текста-выделения (кроме цвета, который для выделения неактуален) аналогичны настройкам обычного текста. Главное отличие заключается в том, что после того, как вы набрали нужный текст и нажали на панели свойств кнопку с изображением галочки – вы увидите, как на изображении появилось выделение, соответствующее набранному тексту. Например, на рис. 2.33. вы можете видеть документ сразу после окончания ввода.
Рис. 2.33. Выделение в форме текста
После того, как выделение в форме текста создано, лучше всего создать новый слой, и работать с этим слоем для того, чтобы получить возможность гибко управлять выделением. Кроме того, можно скопировать на новый слой выделенные участки с текущего слоя (командой Слои > Новый > Скопировать на новый слой). После этого мы получим новый слой, с которым можно работать – применяя к нему эффекты слоев, фильтры, различные настройки.
Мы скопировали выделение с исходного слоя – это значит, что эффекты, примененные к новому слою будут создавать видимость надписи по исходному слою. Например, вот так (рис. 2.34.) выглядит слой с текстом, созданным на основе фонового слоя и обработанным художественным фильтром Фильтр > Галерея фильтров > Почтовая бумагаи эффектом слоя Обводка.
Рис. 2.34. Обработанный текстВыводы
Из этой главы вы узнали множество приемов, касающихся работы с выделением в Photoshop и ознакомились с концепцией слоев. Все эти знания и навыки постоянно будут нужны вам при работе в Photoshop. Наша следующая тема касается работы с цветом, и, в частности, тоновой и цветовой коррекции фотоснимков.
Глава 3 Работа с цветом, тоновая и цветовая коррекция
Как быть, если фотоснимок, вроде бы вполне качественный, выглядит тусклым? Что, если некоторые объекты на фотографии получились слишком темными? Как быть, если цвета на снимке, снятом в сложных световых условиях (например, на закате), выглядят неестественно? Как сделать из цветной фотографии черно-белую? Как тонировать фотоснимок, например, в сепию, для того, чтобы он напоминал старинное фото? Ответами на эти вопросы мы и займемся в этой главе.
Анализ фотоснимков перед тоновой коррекцией
Прежде чем заниматься тоновой или коррекцией, надо проанализировать изображение для того, чтобы понять – что именно надо будет править.
Анализ изображения проводится, с одной стороны, без применения каких-либо инструментов – что называется, «на глаз», а с другой – некоторые средства Photoshop все же не помешают.
Итак, что касается тональных недостатков – то здесь может быть два варианта – так называемая передержка (то есть – слишком большая экспозиция) и недодержка (слишком маленькая экспозиция). В случае передержки изображение выходит слишком светлым, недодержка приводит к излишнему затемнению. Так же изображение может быть тусклым, малоконтрастным – это так же обычно хорошо видно.
Для того чтобы подтвердить ваши соображения о роде недостатков изображения, вы можете воспользоваться специальным средством, гистограммой распределения яркостей, ее можно найти на палитре Гистограмма. Эта гистограмма показывает распределение пикселей изображения по яркости. В правой части гистограммы расположены показатели количества самых светлых частей изображения (их еще называют светами), в левой – самых темных (их называют тенями).
Посмотрите на рис. 3.1. здесь вы можете видеть гистограмму распределения яркостей для слишком темного изображения и само это изображение. Здесь и по гистограмме (холм в левой части) и по самой фотографии видно, что снимок слишком темный. Обратите внимание на то, что на палитре Гистограммаесть значок восклицательного знака. Это означает, что в данный момент отображается гистограмма, сохраненная в кэш-памяти Photoshop, а реальная гистограмма может от нее отличаться. Для того чтобы увидеть реальную гистограмму распределения яркостей – щелкните по значку с восклицательным знаком.
Рис. 3.1. Слишком темная фотография
Если посмотреть на гистограмму тусклого изображения – то чем тусклее фото – тем выше «холм» в центре гистограммы. Такие снимки обычно не имеют очень ярких и очень темных пикселей – все примерно одинаковой средней яркости. Фотография как бы покрыта слоем пыли.
Например, на рис. 3.2. изображена именно такая фотография – она выглядит тусклой, хотя в целом неплоха.
Рис. 3.2. Тусклая фотографияИногда снимок совмещает в себе сразу несколько проблем – одновременно имеет и очень светлые и очень темные части. Например – такое бывает, если попытаться снять какой-нибудь темный объект на достаточно светлом фоне, в контровом свете. Такое изображение имеет гистограмму, состоящую из, как минимум, двух «холмов» – один – в правой части, а другой – в левой, и небольшой «долины» между ними. На рис. 3.3. вы можете видеть такое изображение.
Читать дальшеИнтервал:
Закладка: