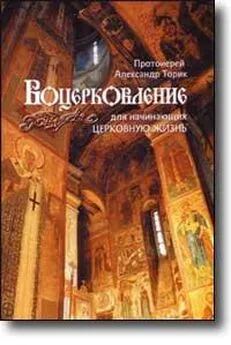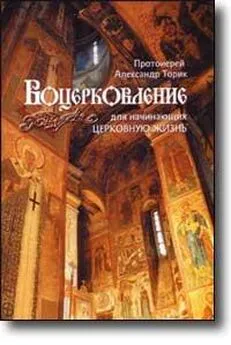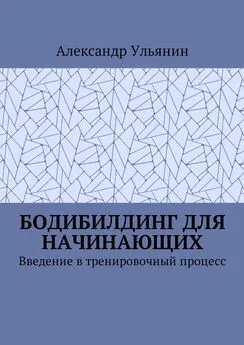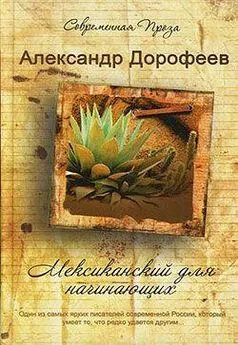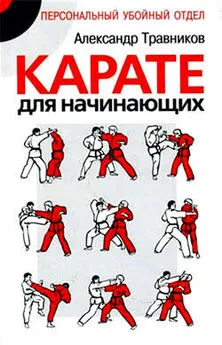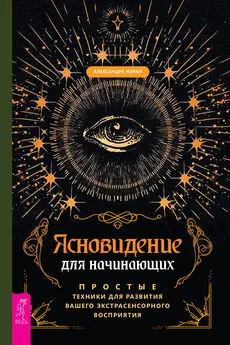Александр Заика - Photoshop для начинающих
- Название:Photoshop для начинающих
- Автор:
- Жанр:
- Издательство:РИПОЛ классик
- Год:2013
- Город:Москва
- ISBN:978-5-386-0647
- Рейтинг:
- Избранное:Добавить в избранное
-
Отзывы:
-
Ваша оценка:
Александр Заика - Photoshop для начинающих краткое содержание
Эта книга для начинающих пользователей, желающих освоить работу в последней версии популярного графического редактора Adobe Photoshop CS6. В книге рассмотрены приемы работы, которые необходимы для обработки цифровых фотоснимков. В частности, книга затрагивает следующие основные темы: особенности использования различных графических форматов, кадрирование фотоснимков, выделение объектов на фотоснимках, работа со слоями, тоновая коррекция, цветокоррекция, коррекция резкости, ретушь фотоснимков, восстановление старых и поврежденных фотографий, подготовка фотографий для печати и для Интернета.
Photoshop для начинающих - читать онлайн бесплатно ознакомительный отрывок
Интервал:
Закладка:
Одна точка (пиксель) на экране монитора состоит из трех частей – красной, синей и зеленой, регулируя яркость которых монитор и создает изображение. В свою очередь принтеры обычно используют четыре цвета – голубой, пурпурный, желтый и черный – и именно смешение этих цветов в определенных пропорциях позволяет создавать цветные распечатки.
Photoshop поддерживает работу с цветом, используя различные цветовые модели. Существует модель, которая отражает особенности отображения цветов монитором – она называется RGB (по названиям основных цветов – Red, Green, Blue – то есть красный, зеленый, голубой). По умолчанию цифровые фотоснимки и отсканированные документы редактируются именно в этом режиме.
Есть модель, которая направлена на допечатную подготовку изображений – она называется CMYK (по названиям цветов Cyan, Magenta, Yellow, Black – то есть голубой, пурпурный, желтый, черный). Существуют и другие цветовые модели. Здесь нас особенно интересует цветовая модель RGB, поэтому остановимся на ней подробнее.
Цветовая модель RGB
Модель RGB называют аддитивной моделью – при смешивании двух или трех цветов результирующий цвет получается ярче, чем исходные. Минимальная единица изображения – пиксел – состоит в этом формате из трех составляющих – красного, зеленого и синего цветов. В стандартном режиме работы на каждый цвет, составляющий пиксел, отводится один байт или 8 бит – поэтому такой режим называется восьмибитным. В итоге получается, что на один пиксель изображения приходится 3 байта информации о цветах.
В Photoshop существует еще 16-битный RGB-режим (и 32-битный) – они применяется для профессионального редактирования высококачественных снимков.
Некоторые сканеры умеют работать с 24, 32, 48-битным цветом. Преимущества такой работы заключаются в том, что программное обеспечение сканера, понимающее такие цвета, может проводить предварительную коррекцию изображений – обычно такое ПО хорошо справляется со своей задачей за счет большой избыточности цвета (в сравнении с 8-битным цветом, который после сканирования обычно применяется к изображениям).
Один байт, отводимый на один цвет в RGB-пикселе, может принимать значения от 0 до 255. То есть яркость каждого цвета может меняться от 0 до 255. Сложение цветов с нулевой яркостью даст черный. Сложение цветов с максимальной яркостью, равной 255 – белый. Кстати, если всех трех цветов в пикселе будет поровну – например, R127, G127, B127 (именно так записывают соотношения цветов в RGB), то мы получим серый цвет разной интенсивности. Практически все механизмы цветокоррекции основаны на поиске белой, черной и серой точек на изображении с последующим «выравниванием» цветов для того, чтобы эти точки были действительно белой, черной и серой.
Для работы с цветовыми каналами Photoshop имеет палитру Каналы. Мы уже встречались с ней, когда работали с выделениями. Вот как выглядит эта палитра для RGB-изображения (рис. 3.10.).
Рис. 3.10. Каналы изображения в режиме RGB
Каждый канал представлен в виде изображение в оттенках серого, складываясь, они дают цветное изображение. Как вы думаете, какого цвета (хотя бы приблизительно) лепестки цветка на фотографии, каналы которой видны на рис. 3.10? Для ответа на этот вопрос вспомните, что RGB – это аддитивная модель и присмотритесь к изображению – в каком из каналов цветок выглядит самым ярким? Думаю, что ответ очевиден – в синем канале. Цветок этот – синего цвета. А зеленая трава ярче всего выглядит в зеленом канале. Знания о цветовой модели RGB пригодятся нам при цветокоррекции изображения.
Инструмент Цветовой эталон
В ходе работы с цветами изображения нам понадобится инструмент для получения точной информации о цветах в определенных точках изображения. Это – инструмент Цветовой эталон. Давайте рассмотрим некоторые тонкости работы с ним.
Посмотрите на рис. 2 цветной вклейки. Здесь вы можете видеть окно программы, палитру Инфои изображение, на котором расставлено несколько так называемых маркеров цветопробы.
Для того чтобы работать с инструментом – выберите этот инструмент на панели инструментов и щелкните им по той точке изображения, цветовую информацию о которой вы хотели бы получить. После этого на изображение будет поставлен маркер цветопробы (эти маркеры пронумерованы – всего их может быть до четырех), в палитре Инфопоявится информация об этой точке под соответствующим номером.
В нашем случае первый маркер поставлен на темную часть листа – его цветовые характеристики в RGB таковы: R17, G29, B15 – то есть зеленый цвет, как и следовало ожидать, преобладает (его яркость равна 29), а маленькие значения уровней цветов говорят о том, что участок этот очень темный.
Второй маркер поставлен на очень светлую, почти белую, часть синего лепестка. Его цветовые характеристики – R218, G230, B255 – очень высокие значения для трех цветов говорят о том, что участок почти белый, а то, что больше всех значение синего цвета (255), говорит о том, что его цвет ближе всего к синему.
При необходимости, вы можете перемещать маркеры цветопробы или удалять их с изображения. Так же вы можете получать с их помощью информацию о цвете выбранной точки не только в том цветовом режиме, в котором находится обрабатываемое изображение. Для изменения цветового режима, информацию о котором предоставляет маркер, надо щелкнуть по этому маркеру правой кнопкой мыши и в появившемся меню выбрать интересующий вас режим.
Так же, обратите внимание на панель свойств инструмента. Здесь есть параметр Размер образца. По умолчанию это Точка. Так же можно установить этот параметр в несколько других значений, которые позволяют получать усредненную цветопробу из некоторой области пикселей, расположенных рядом.
Теперь, когда мы освоили основные инструменты, займемся цветокоррекцией.
Анализ изображения перед цветокоррекцией
Прежде чем начинать коррекцию цвета изображений, надо решить – что именно мы хотим сделать с изображением – то есть проанализировать его.
Как правило, в цветокоррекции нуждаются фотографии, снятые в сложных условиях освещенности. Например, иногда такие снимки получаются при автоматической фотосъемке на рассвете или на закате – дело в том, что в таких условиях автомату камеры очень сложно автоматически настроить так называемые баланс белого, иногда автомат камеры промахивается в помещении, особенно – при смешанном освещении. Вот так (рис. 3. цветной вклейки, верхняя часть) выглядит снимок, сделанный в помещении – автоматический баланс белого промахнулся, на снимке преобладают теплые тона.
Очевидно, что весь снимок в данном случае нуждается в цветокоррекции – все цвета выглядят не так, как мы привыкли видеть. Почти так же, только со сдвигом в холодные тона выглядит вот этот кадр (рис. 4. цветной вклейки, верхняя часть).
Читать дальшеИнтервал:
Закладка: