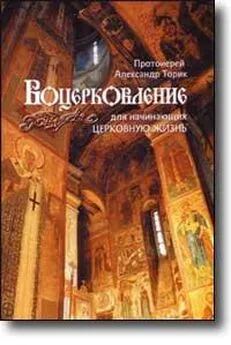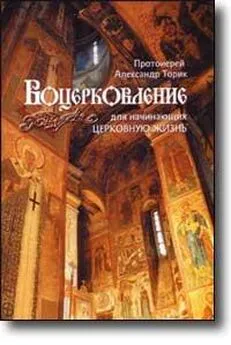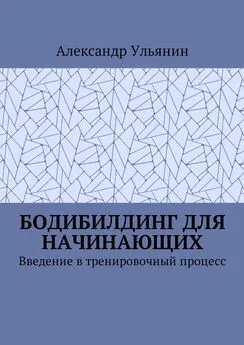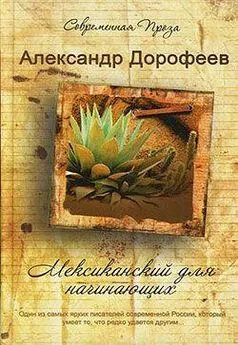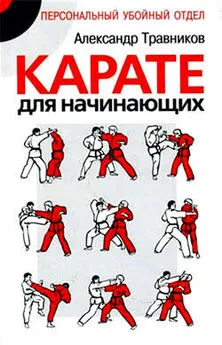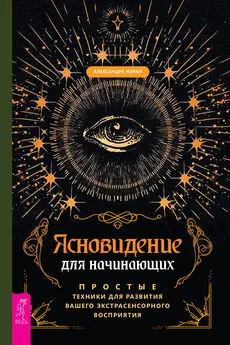Александр Заика - Photoshop для начинающих
- Название:Photoshop для начинающих
- Автор:
- Жанр:
- Издательство:РИПОЛ классик
- Год:2013
- Город:Москва
- ISBN:978-5-386-0647
- Рейтинг:
- Избранное:Добавить в избранное
-
Отзывы:
-
Ваша оценка:
Александр Заика - Photoshop для начинающих краткое содержание
Эта книга для начинающих пользователей, желающих освоить работу в последней версии популярного графического редактора Adobe Photoshop CS6. В книге рассмотрены приемы работы, которые необходимы для обработки цифровых фотоснимков. В частности, книга затрагивает следующие основные темы: особенности использования различных графических форматов, кадрирование фотоснимков, выделение объектов на фотоснимках, работа со слоями, тоновая коррекция, цветокоррекция, коррекция резкости, ретушь фотоснимков, восстановление старых и поврежденных фотографий, подготовка фотографий для печати и для Интернета.
Photoshop для начинающих - читать онлайн бесплатно ознакомительный отрывок
Интервал:
Закладка:
Иногда снимок в целом выглядит неплохо, а вот отдельные его детали (те, цвет которых особенно важен) получаются не такими, как нужно.
Когда вы готовитесь к цветокоррекции, вам, в первую очередь, надо определить – что именно является вашей целью. Например, это может быть весь снимок, лица и руки людей, еще что-нибудь. И, уже исходя из этого, работать с фотографией. Идеальный вариант коррекции – это когда вы правите цвета всего изображения, но это, во-первых, не всегда нужно, а во-вторых – не всегда достижимо (хотя в теории практически любой снимок можно довести до нормального состояния). И если вам не удается удовлетворительно выправить баланс белого всего снимка – то обработав его, обращая внимание исключительно на самые важные участки, вы добьетесь поставленной цели.
Иногда посторонние оттенки не мешают изображению, а делают его лишь выразительней – но это бывает нечасто. А порой даже вполне благополучные изображения делаются лучше от настройки цветов.
Теперь предлагаю вашему вниманию инструменты цветокоррекции в Photoshop.
Цветокоррекция
Photoshop имеет неплохое средство для автоматической цветокоррекции. Вызвать его можно из меню Изображение > Автоматическая цветовая коррекция.
Автомат работает без дополнительных настроек – он правит цвета, настраивает яркость и контрастность изображения. Как правило, даже большинство удачных, не нуждающихся, на первый взгляд, в коррекции снимков, становятся лучше, если их обработать этим средством.
Однако автоматическую цветокоррекцию нельзя назвать совершенным инструментом – так, некоторые особенно сложные снимки он поправить просто не в состоянии. Например, при попытке исправить этим инструментом рис. 3. цветной вклейки, в результате мы получили практически то же самое – преобладание красного цвета на фотографии. Ниже мы рассмотрим методику, которая позволяет вручную править такие фотографии. А пока давайте разберем принципы ручной цветокоррекции и рассмотрим правку цвета с помощью средства Уровни.
Принципы цветокоррекции и средство Уровни
Общие принципы цветокоррекции таковы. Надо найти на изображении точку, которая должна быть абсолютно белой, черную точку и точку серого нейтрального цвета, а потом настроить цвета изображения таким образом, чтобы эти точки стали действительно белой, черной и серой. Цветокоррекцию мы будем проводить в цветовом пространстве RGB. Здесь, напомню, равные части каждого цвета дают нам нейтральные цвета – белый, черный и различные оттенки серого. Причем, общепринятым является установка светов, теней и нейтрального серого в следующие значения. Тени – R12 G12 B12, света – R240 G240 B240, серый цвет – R128 G128 B128. Вам могут встретиться и другие значения данных параметров, но это не меняет дела.
Сейчас мы попытаемся отредактировать изображение, которое приведено на рис. 4. цветной вклейки.
Перед началом правки надо определить черную, белую и серую точки изображения. Для этого выполним команду Изображение > Коррекция > Порог. Средство Порогпредставляет изображение в черно-белом виде.
Теперь переместите бегунок под гистограммой распределения яркостей в самую правую позицию. Изображение станет черным. После этого медленно перемещайте ползунок влево – начнут появляться участки изображения – на один из них поставьте маркер цветопробы (сделать это можно не выходя из окна Порог– нажмите Shiftна клавиатуре и вы получите инструмент Цветовой эталон). В качестве белой точки не следует выбирать участок изображения, приходящийся на блик – так вы не получите реальной информации о цветовом сдвиге. На рис. 3.11. вы можете видеть процесс поиска белой точки.
Рис. 3.11. Поиск белой точки на изображении
Несложно заметить, что в нашей белой точке (R217, G255, B255) не хватает красного, а синего и зеленого – поровну.
Для того чтобы найти черную точку изображения – надо перевести ползунок в крайнее левое положение – все изображение станет белым – а потом перемещать его вправо до тех пор, пока не начнут появляться первые темные детали – на одной из них и будет черная точка (рис. 3.12.).
Наша черная точка имеет очень сильный сдвиг в сторону синего цвета – R14, G24, B75. Теперь, когда точки найдены и маркеры проставлены, окно средства Порогможно закрыть, нажав на кнопку Отмена, так как оно нужно нам лишь на этапе предварительной подготовки изображения. Пришло время запускать инструмент Уровни( Изображение > Коррекция > Уровни). Но, прежде чем использовать средство Уровнидля коррекции, его надо настроить. В окне средства нажмите на кнопку Параметры. Появится окно для настройки свойств автоматической цветокоррекции (рис. 3.13.).
Рис. 3.12. Поиск черной точкиЗдесь нам нужно установить в группе Моделипараметр Улучшить контраст по каналам, после чего настроить параметры в группе Целевые цвета и потеря цветов. А именно, мы будем настраивать цвета, которые примут после коррекции белая, черная и серая точки. Для настройки цветов надо щелкать по их образцам (черному, серому и белому прямоугольникам) и в появившемся окне устанавливать нужные параметры.
Рис. 3.13. Окно свойств автоматической цветокоррекции с помощью уровнейУстановим параметры цветов в следующие (мы уже говорили о них выше) – черный – R12 G12 B12, белый – R240 G240 B240, серый цвет – R128 G128 B128.
Например, щелкнув по черному прямоугольнику, мы увидим окно для выбора цвета (рис. 3.14.).
В поля для ввода параметров цвета для модели RGB введем цифру 12 для каждого из цветов. Точно так же поработаем с другими цветами.
После предварительной подготовки начинаем коррекцию. А именно – нажимаем кнопку с черной пипеткой и щелкаем по маркеру, поставленному на черной точке при работе с инструментом Порог, берем белую и щелкаем по «белому» маркеру. А после этого – берем серую пипетку и начинаем искать на изображении серую точку. Она на данном изображении будет лежать где-то в области тени, отбрасываемой украшениями на бумагу. Здесь таких областей не много, но мы нашли одну из них. Вот как выглядит окно Photoshop в ходе проведения коррекции (рис. 3.15.).
Рис. 3.14. Окно для выбора цветаНа рис. 4. цветной вклейки (в нижней его части) вы можете видеть результаты коррекции этого изображения. Этот метод коррекции применим к очень многим изображениям. Но есть и более интересные методы правки. Например – с помощью редактирования цветовых кривых.
Цветокоррекция с помощью цветовых кривых
Правка цветов изображения с помощью средства Кривыеоснована на тех же принципах, что и правка с помощью Уровни. В окошке средства тоже есть три пипетки, которые можно использовать для автоматической цветокоррекции. Однако мы не будем ими пользоваться, проведя коррекцию вручную, а именно исправим рис. 3. цветной вклейки. Как уже говорилось, при попытке применить к этому изображению средство автоматической цветокоррекции, мы не получили удовлетворительных результатов. Значит – надо править его вручную. То, что автокоррекция оказалась безуспешной, означает очень серьезные проблемы с цветами в изображении – это значит, что в ходе коррекции мы, исправив цвета, можем ухудшить внешний вид изображения.
Читать дальшеИнтервал:
Закладка: