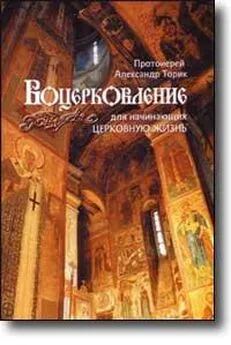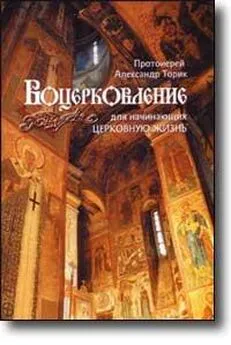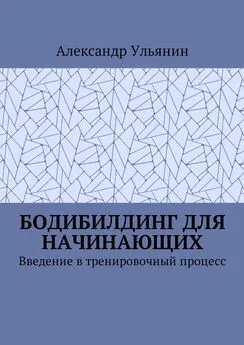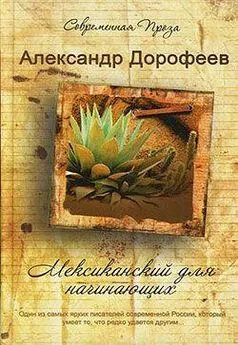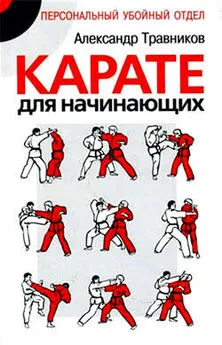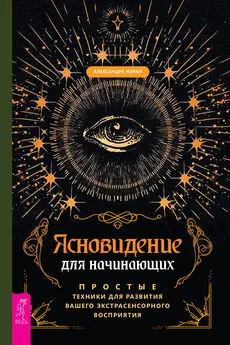Александр Заика - Photoshop для начинающих
- Название:Photoshop для начинающих
- Автор:
- Жанр:
- Издательство:РИПОЛ классик
- Год:2013
- Город:Москва
- ISBN:978-5-386-0647
- Рейтинг:
- Избранное:Добавить в избранное
-
Отзывы:
-
Ваша оценка:
Александр Заика - Photoshop для начинающих краткое содержание
Эта книга для начинающих пользователей, желающих освоить работу в последней версии популярного графического редактора Adobe Photoshop CS6. В книге рассмотрены приемы работы, которые необходимы для обработки цифровых фотоснимков. В частности, книга затрагивает следующие основные темы: особенности использования различных графических форматов, кадрирование фотоснимков, выделение объектов на фотоснимках, работа со слоями, тоновая коррекция, цветокоррекция, коррекция резкости, ретушь фотоснимков, восстановление старых и поврежденных фотографий, подготовка фотографий для печати и для Интернета.
Photoshop для начинающих - читать онлайн бесплатно ознакомительный отрывок
Интервал:
Закладка:
Рис. 3.15. Окно программы в ходе коррекции
Для начала найдем на изображении черную, белую и серую точки (рис. 3.16.).
Как видно из значений цветов в каждой из точек (да и внешний вид изображения тоже однозначно говорит об этом), в изображении присутствует много лишнего красного цвета. А именно, для черной точки это R22, G12, B10, для белой R255, G221, B124, и для серой – R174, G99, B31. А нам надо превратить эти точки в точки с нейтральными тонами. Причем, черную точку мы устанавливаем, ориентируясь на минимальное значение цвета в данной точке (10 в нашем случае), белую – на максимальное (255), а серую – на среднее (99). Допустимо выставлять эти точки на другие значения, расположенные близко к указанным.
Рис. 3.16. Черная, белая, серая точкиВыполним команду меню Изображение > Коррекция > Кривые), после чего будем переключаться на отдельные цветовые каналы изображения и править их, помня, что верх кривой отвечает за светлые тона, низ – за темные, и средняя часть – за тона среднего диапазона. Перемещая верхнюю часть кривых, нам надо добиться значений всех цветов в белой точке в 255, среднюю – в значение 99 в серой точке, и перемещая нижнюю, установить все цвета в черной точке на уровень 10. Проделаем эту операцию с красным (Red) каналом изображения, наблюдая за изменениями цветовой информации в палитре Инфо. На рис. 3.17., 3.18. и 3.19. вы можете видеть окно программы с кривыми для разных цветов после коррекции.
Рис. 3.17. Окно программы с кривой красного цветаРис. 3.18. Окно программы с кривой зеленого цвета
Рис. 3.19. Окно программы с кривой синего цвета
Обратите внимание на то, что мы, в итоге, добились цветовых значений в белой точке R244, G244, B244, в черной – R5, G5, B5, в серой – R99, G99, B99. Изображения, подобные тому, с которым мы работали, могут нуждаться в дополнительном улучшении качества, например, в удалении цифрового шума. Мы рассмотрим соответствующие техники работы в одной из следующих глав.
В итоге у нас получилось то, что вы можете видеть в нижней части рис. 3. цветной вклейки.
Теперь поговорим о выборочной цветокоррекции.Выборочная цветокоррекция
Для выборочной цветокоррекции можно использовать инструмент Губка. На рис. 3.20. обратите внимание на панель свойств этого инструмента.
Рис. 3.20. Инструмента Губка
Главный параметр инструмента – это Режим. Он может принимать два значения – Повысить насыщенностьи Снизить насыщенность). Названия режимов говорят сами за себя – губкой можно либо повышать насыщенность окраски объектов, либо понижать. Если слишком долго «тереть» участок изображения губкой в режиме снижения насыщенности цвета, то он, в конце концов, обесцветится полностью. Ну а если перестараться с губкой в режиме повышения насыщенности – цвета неестественно усилятся. Губкахорошо показывает себя на небольших площадях изображения. Помимо вышеописанных существует еще одно средство для коррекции цвета – оно называется Варианты.
Цветокоррекция с помощью средства Варианты
Средство Изображение > Коррекция > Вариантыиспользуется для быстрой цветокоррекции. Его применение основано на методе последовательных приближений – исходное изображение можно постепенно модифицировать для достижения желаемого результата.
Перед запуском Вариантовнадо проанализировать изображение и понять, в чем же заключается недостаток этого изображения. Наиболее рациональным можно считать применение Вариантовдля коррекции изображений с ярко выраженными цветовыми сдвигами – например – в сторону синего или красного.
Перед использованием средства вам помогут знания о противоположных цветах. Это – следующие пары цветов: красный и голубой (red и cyan), зеленый и пурпурный (green и magenta), синий и желтый (blue и yellow). Противоположные цвета подавляют друг друга. То есть – для того, чтобы устранить сдвиг цветового баланса изображения в сторону зеленого – надо либо уменьшить зеленого, либо добавить пурпурного, который подавит зеленый цвет.
Окно Варианты (рис. 3.21.), разбито на несколько рабочих областей. Его же вы можете видеть на рис. 5. цветной вклейки.
В левой верхней части окна вы можете видеть миниатюру исходного и результирующего состояния изображения. Для того чтобы в ходе работы со средством перейти к исходному значению изображению – просто щелкните мышью по миниатюре Исходное.
В левой нижней области окна есть семь миниатюр. Миниатюра Результатотображает текущее состояние изображения, а все остальные показывают один из возможных вариантов правки. Так, миниатюра Больше зеленогодобавляет изображению зеленого цвета, Больше желтого– добавляет желтого, Больше голубогодобавляет голубого, Больше красногодобавляет красного, Больше синего– синего, и Больше пурпурного– добавляет к изображению пурпурного цвета. Миниатюры показывают, как изменится изображение при добавлении того или иного цвета. При щелчке по одной из них к текущему состоянию добавляется немного (сколько – зависит от параметра Точно – Грубо) выбранного цвета. После этого параметры всех миниатюр пересчитываются, то есть можно приступать к очередному шагу правки.
Рис. 3.21. Окно Варианты
В нижней правой части окна есть область с тремя миниатюрами – со все тем же результирующим изображением и с парой миниатюр, которые позволяют увеличить яркость изображения ( Светлее) и уменьшить ее ( Темнее).
В верхней правой части окна можно увидеть блок управления. В него входит бегунок Точно– Грубо, который задает шаг изменения цвета и яркости для изображения. Более грубые изменения означают более сильные цветовые и яркостные сдвиги. Переключатели Тени, Средние тонаи Светаслужат для выбора диапазона цветокоррекции, а переключатель Насыщенностьможет применяться для коррекции насыщенности цветов изображения. Как правило, для правки большинства изображений используется средство с активированным переключателем Средние тона.
При правке того изображения, которое открыто в окне средства Варианты, показанном на рис. 5 цветной вклейки, можно использовать следующий алгоритм:
1. Откроем средство Вариантыи, оставив все его установки по умолчанию, приступим к анализу исходного изображения.
2. Очевидно, что изображение имеет избыток красного и желтого цветов – поэтому обратим внимание на цвет, противоположный красному – то есть на голубой (Cyan), и на цвет, противоположный желтому – на синий (Blue). Вы можете определять следующий шаг коррекции изображения, просто просматривая миниатюры возможных вариантов – дело в том, что многие изображения имеют очень сложные цветовые сдвиги, которые нельзя однозначно идентифицировать и рекомендовать какой-то вариант без проверки своих предположений на практике.
Читать дальшеИнтервал:
Закладка: