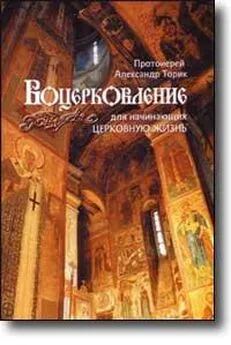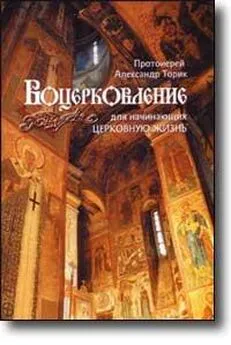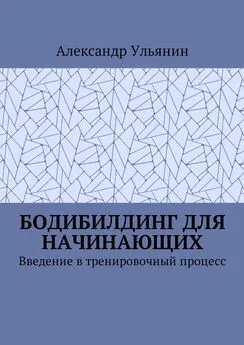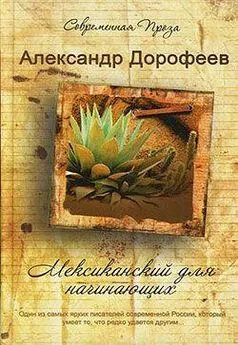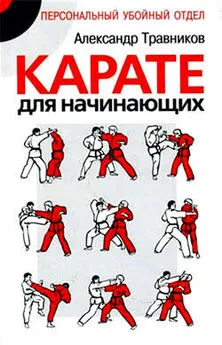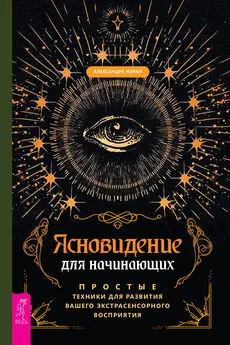Александр Заика - Photoshop для начинающих
- Название:Photoshop для начинающих
- Автор:
- Жанр:
- Издательство:РИПОЛ классик
- Год:2013
- Город:Москва
- ISBN:978-5-386-0647
- Рейтинг:
- Избранное:Добавить в избранное
-
Отзывы:
-
Ваша оценка:
Александр Заика - Photoshop для начинающих краткое содержание
Эта книга для начинающих пользователей, желающих освоить работу в последней версии популярного графического редактора Adobe Photoshop CS6. В книге рассмотрены приемы работы, которые необходимы для обработки цифровых фотоснимков. В частности, книга затрагивает следующие основные темы: особенности использования различных графических форматов, кадрирование фотоснимков, выделение объектов на фотоснимках, работа со слоями, тоновая коррекция, цветокоррекция, коррекция резкости, ретушь фотоснимков, восстановление старых и поврежденных фотографий, подготовка фотографий для печати и для Интернета.
Photoshop для начинающих - читать онлайн бесплатно ознакомительный отрывок
Интервал:
Закладка:
Существует множество вариаций подобных фотоснимков. Например, объект может выйти слишком светлым, а фон – слишком темным, изображение может быть тусклым и слишком светлым или тусклым и слишком темным. Многие подобные снимки можно значительно улучшить с помощью приемов тоновой коррекции, которые мы сейчас рассмотрим.
Тоновая коррекция
Существует немало средств для тоновой коррекции изображения, большинство из них собрано в меню Изображение > Коррекция. Некоторые инструменты тоновой коррекции можно найти и на панели инструментов. Коррекцию изображений (не только тоновую) можно производить с помощью корректирующих слоев. Для того, чтобы добавить к изображению такой слой, можно воспользоваться командами меню Слои > Новый корректирующий слойили командами соответствующей кнопки, расположенной в нижней части палитры слоев.
Если вы воспользуетесь инструментом с палитры слоев или из меню слоев – будет создан корректирующий слой, который можно легко удалить в случае, если коррекция вас не устроила. Это удобно, особенно если после коррекции вы выполняли еще какие-то действия с изображением. Однако, использование инструментов, которые прямо воздействуют на изображение так же довольно удобно, главное – не забывайте создавать архивные копии (командой Файл > Сохранить как) для того, чтобы в случае неудачной коррекции вы могли бы гарантированно вернуться к более раннему варианту.
Пожалуй, самый простой и понятный инструмент тоновой коррекции – это средство для настройки яркости и контрастности изображения. Найти его можно в меню Изображение > Коррекция > Яркость/Контрастность. При работе с этим средством мы настраиваем лишь два параметра изображения – Яркостьи Контрастность. На рис. 3.4. вы можете видеть результат обработки слишком темного снимка этим инструментом. Мы значительно повысили яркость снимка и немного увеличили контраст.
Практически все окна средств коррекции изображений имеют флаг Просмотр. Если он установлен – изменения параметров в окнах тут же приводят к изменениям изображения. Если после правки нажать на кнопку ОК– изображение будет изменено, если нажать на кнопку Отмена– оно останется в прежнем состоянии. Очень удобно, устанавливая и снимая флаг Просмотр, оценивать прежнее и новое состояние изображения.
Еще проще, чем работа со средством настройки яркости и контрастности, работа со средством для автоматической тоновой коррекции. Проще, но результат зависит от автоматического анализа изображения. Для этого достаточно воспользоваться командой меню Изображение > Автотон. Программа выполняет коррекцию автоматически, без вмешательства пользователя. Если речь идет об изображении, у которого имеются лишь незначительные тональные проблемы, эта команда позволяет добиваться неплохих результатов, однако, так бывает далеко не всегда, собственно говоря, поэтому и существует множество инструментов тоновой коррекции.
Рис. 3.4. Настройка яркости и контрастности изображения
В частности, для того, чтобы осветлить или затемнить лишь отдельные участки изображения (или отдельный участок, возможно – в художественных целях), можно использовать инструменты Осветлительи Затемнитель. Их кнопки находятся на панели инструментов. С помощью панели свойств этих инструментов можно регулировать тональный диапазон, на который они будут воздействовать (параметр Диапазон) – в частности, его можно устанавливать в значение Тени, Средние тона, Подсветка. Если на темном изображении, которое мы настраивали с помощью средства работы с яркостью и контрастностью, нам было бы нужно осветлить лишь отдельный его участок, мы могли бы воспользоваться инструментом Осветлитель, на рис. 3.5. с помощью этого инструмента осветлена фигура голубя.
Рис. 3.5. Работа с изображением с помощью инструмента ОсветлительКроме того, обратите внимание на то, что в правой части экрана присутствует палитра История. Она особенно полезна в тех случаях, когда нужно быстро отменить некоторое количество изменений. Так, если мы работали с изображением с помощью инструмента Осветлительи оказалось, что результат работы нас не устроил, мы хотели бы вернуться к исходному изображению, это можно сделать либо многократно выполняя команду Редактирование > Шаг назад, либо – щелкнув по первой записи (с миниатюрой изображения) в палитре История. В палитре Историяможно отменять сразу несколько шагов изменений, и, при необходимости, возвращать отмененные изменения. Нужно учитывать, что объем хранимой истории действий можно настраивать. По умолчанию он установлен в значение 20, если это значение увеличить (это можно сделать в окне, доступное по команде Редактирование > Установки > Производительность), возрастет количество операций, которые можно отменять, но возрастет и нагрузка на систему.
В деле тоновой коррекции изображений весьма полезно средство, которое можно вызвать командой Изображение > Коррекция > Уровни. Центральную часть окна средства (рис. 3.6.) занимает уже знакомая вам гистограмма распределения яркостей. Она принадлежит тусклому изображению.
Рис. 3.6. Редактирование изображения с помощью средства УровниСписок Каналслужит для выбора канала изображения, который мы будем редактировать. Редактирование отдельных каналов – это задача, решаемая цветокоррекцией, а нас интересует правка изображения целиком – именно в таком режиме (в нашем случае выбраны все три канала цветовой модели RGB) инструмент работает по умолчанию.
Правое и левое поля Входные значенияустанавливают входные уровни черного и белого цветов – это 0 и 255. Центральное поле определяет гамму изображения или серые тона.
Под гистограммой расположены три ползунка, которые используются для настройки уровней черного, белого и серого. Их модификация вызывает изменения в полях Входные значенияи изменения изображения.
Поля Выходные значениясодержат параметры выходных уровней для черного и белого цветов, а градиентная полоска под ними и пара ползунков служат для изменения этих параметров.
Для правки тусклого изображения нужно «растянуть» динамический диапазон изображения – сдвинуть ближе к центру черный и белый ползунки под гистограммой, изменив входные уровни цветов. Причем, если «холм» в центре гистограммы имеет еще более ярко выраженные края, чем у нас – ползунки надо подводить к самым «склонам» этого холма. Для улучшения изображения можно поэкспериментировать с центральным ползунком. Его сдвиг влево делает изображение светлее, вправо – темнее. На рис. 3.7. показан процесс правки изображения. С него будто «стерли пыль».
Читать дальшеИнтервал:
Закладка: