Алексей Гладкий - Как быстро восстановить потерянные компьютерные данные. Подробное руководство по спасению информации
- Название:Как быстро восстановить потерянные компьютерные данные. Подробное руководство по спасению информации
- Автор:
- Жанр:
- Издательство:неизвестно
- Год:неизвестен
- ISBN:нет данных
- Рейтинг:
- Избранное:Добавить в избранное
-
Отзывы:
-
Ваша оценка:
Алексей Гладкий - Как быстро восстановить потерянные компьютерные данные. Подробное руководство по спасению информации краткое содержание
Современный человек уже не может представить свою жизнь без компьютера. С каждым днем растет количество информации, которую мы доверяем своему электронному другу.
Однако не стоит забывать, что никто не может стопроцентно гарантировать сохранность имеющихся в компьютере данных. Причин, по которым они могут быть утеряны или испорчены, существует великое множество: беспечность и ошибочные действия пользователей, аппаратные сбои, внезапное отключение электричества, деятельность вредоносных программ, нестабильная работа операционной системы, и т. д.
После утраты данных многие впадают в отчаяние, полагая, что восстановить их нереально. Однако это далеко не так, более того – как показывает практика, в большинстве случаев восстановить потерянную информацию можно. Самое главное – не паниковать: одной из наиболее распространенных ошибок является то, что пользователи, обнаружив потерю или порчу данных, начинают совершать массу необдуманных действий, лишь усугубляя тем самым и без того непростую ситуацию.
Как быстро восстановить потерянные компьютерные данные. Подробное руководство по спасению информации - читать онлайн бесплатно ознакомительный отрывок
Интервал:
Закладка:
В разделе Разноесодержатся параметры общего характера. Если установлен флажок Запускать вместе с Windows, то программа будет автоматически запускаться одновременно с загрузкой операционной системы. Чтобы убрать Hard Drive Inspector из каталога автозагрузки, снимите этот флажок. При этом не стоит забывать, что если программа не запустилась с загрузкой системы – то и диагностика выполняться не будет до тех пор, пока пользователь ее не запустит с помощью соответствующей команды меню Пуск.
Если в данном разделе установить флажок Показывать прогноз даты ТЕС дисков, то программа будет автоматически рассчитывать прогнозную дату предполагаемого выхода жесткого диска из строя (или когда он окажется в критическом состоянии). Стоит отметить, что данный прогноз является довольно приблизительным и условным, поэтому его не стоит рассматривать в качестве надежного источника информации. По большому счету, он является лишь дополнением к основным диагностическим данным, отображающимся в главном окне программы в разделе Основная информация(более подробно с этим режимом работы мы познакомимся ниже).
Примечание. По умолчанию флажок Запускать вместе в Windowsустановлен, а флажок Показывать прогноз даты ТЕС дисков– снят .
В поле Языки интерфейсапредставлен перечень языков, поддерживаемых программой. Как мы уже отмечали ранее, требуемый язык выбирается в начале инсталляции, однако в настройках программы его при необходимости можно изменить. Для этого следует выделить требуемую позицию щелчком мыши и нажать кнопку Применитьили ОК.
Содержимое раздела S.M.A.R.T. мониторингпоказано на рис. 6.2.
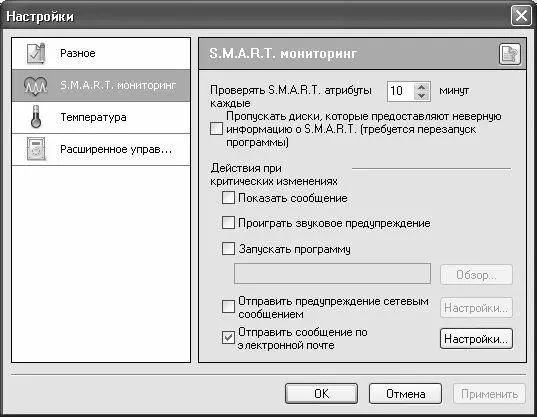
Рис. 6.2. Настройка программы, раздел S.M.A.R.T. мониторинг
С помощью параметра Проверять S.M.A.R.T. атрибуты каждыеуказывается интервал времени в минутах, через который должна осуществляться автоматическая проверка состояния диска на основе S.M.A.R.T.-технологии. Чем этот интервал меньше – тем больше вероятность того, что неисправность будет распознана своевременно и пользователь успеет предпринять необходимые меры для сохранения важной информации. Однако не стоит забывать и тот факт, что при слишком частых проверках работоспособность и быстродействие компьютера могут снизиться, поскольку часть ресурсов расходоваться на тестирование жесткого диска. По умолчанию данному параметру установлено значение 10, и в большинстве случаев оно является оптимальным.
С помощью группы параметров Действия при критических измененияхможно определить действия программы, которые она должна предпринять в случае, когда состояние жесткого диска приблизится к критическому. Если установлен флажок Показать сообщение, то в подобной ситуации на экране отобразится соответствующее информационное сообщение. Чтобы включить звуковое оповещение о приближающейся опасности, следует установить флажок Проиграть звуковое оповещение. Этот параметр особенно удобно использовать в случае, когда пользователь отлучается от работающего компьютера: ведь появившееся на экране информационное сообщение он увидеть не сможет.
С помощью параметра Запускать программуможно указать приложение или команду, которые должны автоматически выполняться при возникновении критической ситуации. В частности, этот параметр позволяет сделать так, что при появлении опасности начнется автоматическое резервное копирование данных в надежное место. Установите флажок Запускать программу– в результате станет доступным расположенное ниже поле, а также находящаяся справа от него кнопка Обзор. При нажатии данной кнопки на экране отобразится окно, в котором нужно указать путь к исполняемому файлу требуемого приложения и нажать кнопку Открыть. Выбранный путь отобразится в поле под флажком Запускать программу.
Если установлен флажок Отправить предупреждение сетевым сообщением, то при возникновении критической ситуации программа автоматически направит соответствующее предупреждение на удаленный компьютер с помощью стандартной команды net send. Чтобы указать этот компьютер, нажмите кнопку расположенную справа кнопку Настройки(она становится доступной только при установленном флажке Отправить предупреждение сетевым сообщением), затем в открывшемся окне с клавиатуры введите имя (адрес) компьютера и нажмите кнопку ОКили клавишу Enter.
Аналогичным образом можно выполнить настройку отправки сообщения о приближении критической ситуации по электронной почте. Для этого нужно установить флажок Отправить сообщение по электронной почтеи нажать расположенную справа кнопку Настройки(она становится доступной только при установленном данном флажке). В результате выполненных действий на экране откроется окно, изображенное на рис. 6.3.
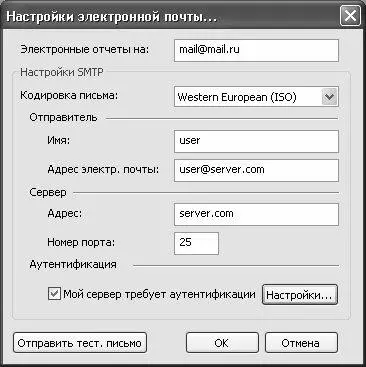
Рис. 6.3. Настройка параметров отправки сообщения по электронной почте
В данном окне осуществляется настройка параметров отправки сообщения. В поле Электронные отчеты наследует с клавиатуры ввести адрес электронной почты, на который должно отправляться информационное сообщение. Отметим, что в случае ввода некорректного адреса программа выдаст соответствующее предупреждение.
В области настроек Настройки SMTPуказываются необходимые сведения об учетной записи почтового ящика, который будет использоваться программой для соединения с почтовым сервером. Как правило, здесь применяются те же самые настройки, которые определены для исходящей почты используемой почтовой программы (Microsoft Outlook, Outlook Express, The Bat, и др.). Если настройка этих параметров вызывает у вас затруднения, то проконсультируйтесь у сетевого администратора или у интернет-провайдера.
В поле Кодировка письмаиз раскрывающегося списка следует выбрать кодировку символов, которая используется для отправки почтовых сообщений. Как правило, значение, предложенное по умолчанию, является оптимальным.
В поле Имяс клавиатуры вводится значение, которое будет в полученном почтовом сообщении отображаться в поле От(попросту говоря, имя отправителя). Здесь можно ввести название программы – Hard Drive Inspector, или значение, кратко отражающее суть почтового сообщения – например, Внимание, проблемы с жестким диском, и т. п. Это позволит быстро обратить внимание на данное почтовое сообщение и сразу выделить его среди прочей электронной корреспонденции.
Читать дальшеИнтервал:
Закладка:










