Алексей Гладкий - Как быстро восстановить потерянные компьютерные данные. Подробное руководство по спасению информации
- Название:Как быстро восстановить потерянные компьютерные данные. Подробное руководство по спасению информации
- Автор:
- Жанр:
- Издательство:неизвестно
- Год:неизвестен
- ISBN:нет данных
- Рейтинг:
- Избранное:Добавить в избранное
-
Отзывы:
-
Ваша оценка:
Алексей Гладкий - Как быстро восстановить потерянные компьютерные данные. Подробное руководство по спасению информации краткое содержание
Современный человек уже не может представить свою жизнь без компьютера. С каждым днем растет количество информации, которую мы доверяем своему электронному другу.
Однако не стоит забывать, что никто не может стопроцентно гарантировать сохранность имеющихся в компьютере данных. Причин, по которым они могут быть утеряны или испорчены, существует великое множество: беспечность и ошибочные действия пользователей, аппаратные сбои, внезапное отключение электричества, деятельность вредоносных программ, нестабильная работа операционной системы, и т. д.
После утраты данных многие впадают в отчаяние, полагая, что восстановить их нереально. Однако это далеко не так, более того – как показывает практика, в большинстве случаев восстановить потерянную информацию можно. Самое главное – не паниковать: одной из наиболее распространенных ошибок является то, что пользователи, обнаружив потерю или порчу данных, начинают совершать массу необдуманных действий, лишь усугубляя тем самым и без того непростую ситуацию.
Как быстро восстановить потерянные компьютерные данные. Подробное руководство по спасению информации - читать онлайн бесплатно ознакомительный отрывок
Интервал:
Закладка:
В поле Адрес электр. почтыследует ввести адрес электронного почтового ящика, с которого будет отправлено сообщение и проблемах с жестким диском.
В области Серверуказываются параметры SMTP-сервера исходящих почтовых сообщений. В поле Адресвводится его адрес, а в поле Порт– номер порта SMTP-сервера (в большинстве случаев здесь нужно ввести значение 25, и именно его программа предлагает использовать по умолчанию).
Внимание. Не стоит забывать, что для отправки почтовых сообщений о проблемах с жестким диском необходимо наличие действующего подключения к Интернету.
Если используемый вами SMTP-сервер для отправки электронных почтовых сообщений требует авторизации, то установите флажок Мой сервер требует аутентификациии нажмите расположенную справа кнопку Настройки. После этого в открывшемся окне с клавиатуры введите логин, пароль, из раскрывающегося списка выберите метод аутентификации (обычно оптимальным является значение, предложенное по умолчанию) и нажмите кнопку ОК.
Чтобы выполненные настройки электронной почты вступили в силу, нажмите в окне Настройки электронной почты(см. рис. 6.3) кнопку ОК.
Одним из важнейших показателей работоспособности жесткого диска является его температура. Ведь его чрезмерное нагревание может стать причиной снижения производительности и надежности, а также заметно сократить срок службы диска. К примеру, максимально допустимая рабочая температура жестких дисков серии Western Digital\'s Caviar составляет 55 градусов по Цельсию (131 по Фаренгейту), однако ее снижение до 45 градусов по Цельсию (113 по Фаренгейту) способно повысить их надежность в два раза.
Если используемый на компьютере жесткий диск оборудован встроенным датчиком температуры, то программа Hard Drive Inspector может отслеживать его температуру. Настройка соответствующих параметров осуществляется в разделе Температура, содержимое которого показано на рис. 6.4.

Рис. 6.4. Настройка параметров слежения за температурой
В поле Проверять температуру каждыес клавиатуры либо с помощью кнопок счетчика можно указать интервал времени, через который программа должна выполнять автоматическую проверку температуры жесткого диска. Данный показатель выражается в секундах, и он не может быть меньше 10секунд (именно это значение предлагается в программе по умолчанию).
С помощью параметра Критическая температураследует указать максимально допустимое значение температуры для данного жесткого диска. Этот параметр включает в себя два поля: в первом из них нужно указать конкретное температурное значение, а во втором из раскрывающегося списка выбрать единицу измерения (по Цельсию или по Фаренгейту). При каждом перевыборе единицы измерения числовой показатель температуры изменится автоматически. Другими словами, если в первом поле указано значение 55, а во втором – *С (Цельсия), то после выбора во втором поле значения *F (Фаренгейта)числовой показатель автоматически примет значение 131.
Когда температура жестокого диска достигнет указанного здесь значения, то программа автоматически начнет предпринимать действия, указанные в области настроек Действия при критической температуре. Отметим, что максимально допустимая температура жесткого диска определяется его заводом-изготовителем. Для большинства современных жестких дисков она составляет 55 градусов по Цельсию или 131 градус – по Фаренгейту.
Если установлен флажок Показывать все температуры в одном окне, то для всех используемых жестких дисков информация о температуре будет выводиться в одном всплывающем окне. При снятом данном флажке температура каждого диска будет показана в отдельной иконке. При этом цвет иконки выбирается из расположенного ниже раскрывающегося списка (поле Цвет текста иконки). Очевидно, что использование данного параметра имеет смысл только в том случае, если на компьютере эксплуатируется несколько жестких дисков.
В области настроек Действия при критической температурепользователь определяет действия программы, которые она должна будет предпринять, когда температура жесткого диска превысит максимально допустимое значение (которое указано выше, с помощью параметра Критическая температура). Если установить флажок Мигать иконкой и показывать сообщение, то о возникшей ситуации пользователь будет информирован с помощью мигающей иконки и появившегося на экране информационного сообщения. Можно сделать так, что при превышении температурой максимально допустимого значения компьютер будет автоматически переведен в спящий режим с одновременной остановкой всех жестких дисков – для этого достаточно установить флажок Перевести компьютер в спящий режим.
Примечание. При установке флажка Перевести компьютер в спящий режимпрограмма автоматически выдаст запрос на подтверждение данной операции .
Что касается параметров Проиграть звуковое предупреждение, Отправить предупреждение сетевым сообщениеми Отправить сообщение по электронной почте, то они настраиваются таким же образом, как и в разделе S.M.A.R.T. мониторинг, описание которого приведено выше.
В некоторых современных жестких дисках реализована поддержка современных возможностей для управления шумом и энергопотреблением. Программа Hard Drive Inspector предоставляет механизм управления этими возможностями для каждого используемого на компьютере жесткого диска. Необходимые действия выполняются в настройках программы в разделе Расширенное управление, содержимое которого показано на рис. 6.5.
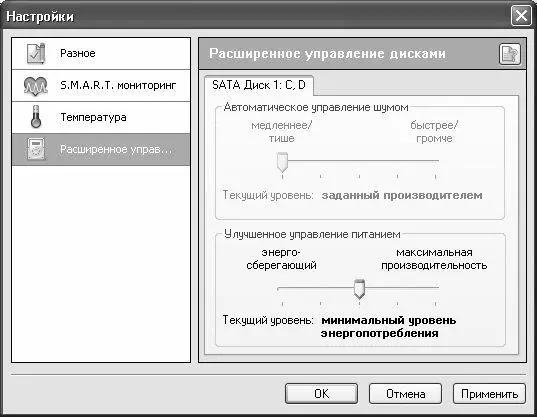
Рис. 6.5. Настройка параметров, раздел Расширенное управление
Технология автоматического управления шумом создана и разработана для снижения уровня шума, издаваемого жесткими дисками, за счет незначительного падения производительности. Обычно в жестких дисках данный механизм по умолчанию отключен, однако вы можете включить его в разделе Расширенное управление. Для этого в области настроек Автоматическое управление шумомследует перетащить ползунок в требуемое положение. При этом в информационной строке Текущий уровеньотобразится краткое описание выбранного положения (по умолчанию здесь отображается значение заданный производителем).
Читать дальшеИнтервал:
Закладка:










