Photodex Corporation - Руководство Proshow Producer Version 4.5
- Название:Руководство Proshow Producer Version 4.5
- Автор:
- Жанр:
- Издательство:неизвестно
- Год:неизвестен
- ISBN:нет данных
- Рейтинг:
- Избранное:Добавить в избранное
-
Отзывы:
-
Ваша оценка:
Photodex Corporation - Руководство Proshow Producer Version 4.5 краткое содержание
Перевод на русский язык документа Proshow Producer Version 4.5 Manual, находящегося в свободном доступе.
Руководство Proshow Producer Version 4.5 - читать онлайн бесплатно полную версию (весь текст целиком)
Интервал:
Закладка:
Ползунок обеспечивает не только визуальное представление того, где Вы находитесь в презентации. Он может также использоваться, чтобы управлять воспроизведением. Щелкните и тяните ползунок, чтобы поэкспериментировать с этим методом.
Как упоминалось выше, Вы можете щелкнуть правой клавишей мыши по окну предварительного просмотра, чтобы получить доступ к нескольким дополнительным опциям. Самой важной является опция Full Screen Playack(Полноэкранное воспроизведение). Если Вы хотите провести предварительный просмотр презентации на полном экране, выполните следующие шаги:
1. Удостоверьтесь, что у Вас есть по крайней мере один слайд в презентации.
2. Щелкните правой клавишей мыши по окну Preview.
3. Щелкните по флажковому окошку Full Screen Playback(Полноэкранное воспроизведение), чтобы установить флажок полного экрана.
4. Щелкните по кнопке Play(Играть), чтобы увидеть презентацию.
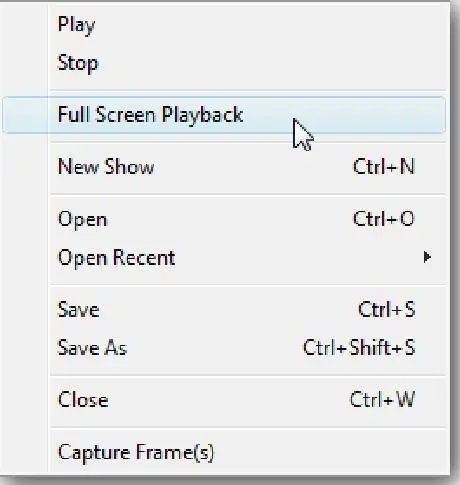
Чтобы выйти из полноэкранного воспроизведения, просто нажмите ESCна клавиатуре. Если Вы хотите отключить полноэкранное воспроизведение, повторите вышеуказанные шаги и снимите флажок в шаге 3.
Вы обнаружите еще несколько опций в контекстном меню правой клавиши мыши, таких как опции запуска и остановки воспроизведения предварительного просмотра, несколько быстрых вызовов, чтобы открыть или сохранить презентацию, а также опцию Capture Frame(s)(Кадр(ы) титров) [10] Capture frames (Кадры) рассмотрены в главе 17.
Факультативные элементы рабочего пространства
В дополнение к областям главного рабочего пространства, которые Вы только что рассмотрели, есть несколько дополнительных областей, которые Вы можете по желанию показать. Эти области не видимы по умолчанию, но могут быть включены выполнением команд Window > Show(Вид > Презентация) в панели меню.
Lightbox(Компактная секция отображения слайдов) — еще один способ показа слайдов. В отличие от стандартного списка слайдов, который показывает все слайды в одной длинной горизонтальной панели, компактная секция показывает слайды в нескольких рядах, позволяя увидеть большее их число за один показ.
Компактная секция обеспечивает те же функциональные возможности, что и стандартный список слайдов. Вы можете открыть их оба одновременно и можете переключаться между ними в любое время.
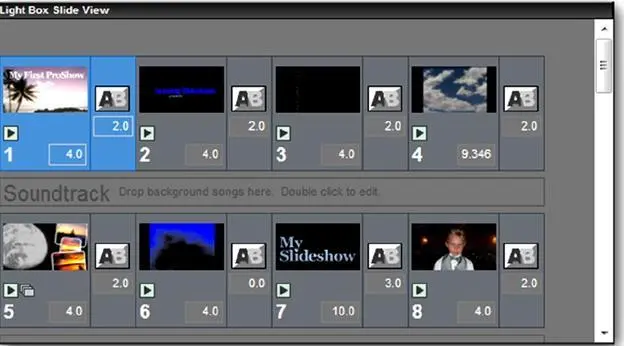
Примечание: Компактная секция может быть особенно полезной, если у Вас есть несколько мониторов. Чтобы использовать экраны наилучшим образом, попытайтесь оторвать компактную секцию отображения слайдов (см. ниже, Отрыв панелей рабочего пространства) и разместить ее на втором мониторе.
Список Favorites(Избранное) — список закладок для часто используемых папок.
Если Вы всегда обращаетесь к одним и тем же папкам и этого достаточно для создания презентации, попытайтесь сделать доступным список "Избранное". Вы можете добавить к избранным любую папку из списка папок с помощью правой клавиши мыши.
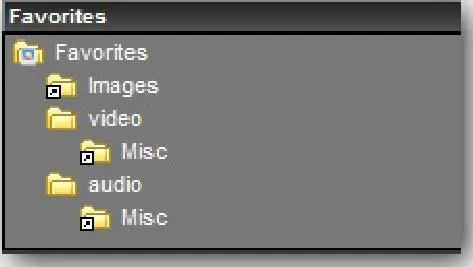
Находясь в списке "Избранное", Вы можете правой клавишей мыши добавить папки, которые позволяют разделить избранные папки на категории путем перетаскивания их в папки.
По умолчанию, список "Избранное" автоматически заполняется папками, которые Вы часто используете. Эту возможность Вы можете включать или отключать из окна Preferences(Параметры программы). См. главу 27 для информации относительно изменениях в окне параметров программы.

Project Pane(Панель проектов) показывает список презентаций в текущем проекте. Эта область используется, когда Вы работаете в режиме проектов с несколькими презентациями, открытыми одновременно. Использование проектов и панели проектов рассмотрено более подробно в главе 24.
Пользовательская настройка главного рабочего пространства
Теперь, когда Вы понимаете, что делает каждая панель в главном рабочем пространстве, пришло время научиться, как можно настроить и отрегулировать панели, чтобы удовлетворить Вашим личным предпочтениям.
Почти все секции главного рабочего пространства могут быть "оторваны". Это означает, что они могут быть вынуты из участка, на котором они находятся в рабочем пространстве, и использоваться как отдельные окна.
Это позволяет полностью перестроить окна и придумать рабочее пространство, которое будет Вам по душе.
Вы можете представлять себе это как настройку рабочего стола для создания презентации.
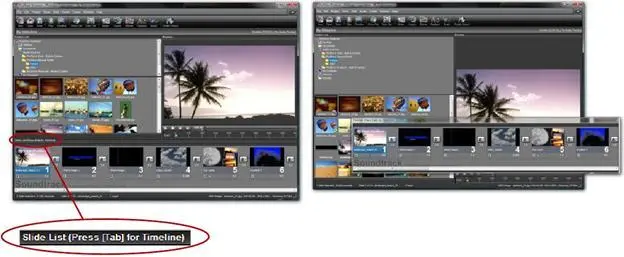
Отрыв панелей от главного рабочего пространства столь же прост, как перетаскивание. Попробуйте проделать это со списком слайдов. Если Вы взглянете на верхний левый край списка слайдов, то Вы увидите там границу, у которой есть надпись " Slide List…" (Список слайдов…). Щелкните по ней и тяните. Вы увидите, что когда Вы перемещаете мышь, появляется контур списка слайдов. Переместите мышь достаточно далеко и отпустите клавишу мыши, и список слайдов появится в независимом окне. Список слайдов теперь оторван от главного рабочего пространства. Вы можете поместить его везде, где Вы хотите, даже на другом мониторе, если у Вас присоединен больше чем один монитор. В дополнение к списку слайдов Вы можете оторвать список папок. Это даст больше места, чтобы увеличить размер списка файлов и области просмотра. Теперь Вы в состоянии настроить элементы рабочего пространства так, как считаете целесообразным.
Способность перекомпоновать различные панели в главном интерфейсе означает, что Вы можете настроить такую их разметку, которая будет соответствовать Вашим потребностям. Что случится, если Ваши потребности изменятся? Вы можете обнаружить, что есть пара различных схем расположения окон, которые ускоряют работу. У ProShow есть решение этой проблемы. Вы можете сохранить разметку рабочего пространства в любое время и загружать эту разметку всякий раз, когда Вам нужно. Сохранение рабочего пространства сохраняет размещение панелей всего ProShow. Например, Вы могли бы сохранить такую разметку, которая использует список папок, список файлов и компактную секцию, чтобы облегчить добавление содержания к презентации. И у Вас могла бы быть совершенно иная разметка, при которой удален список папок, а заодно и компактная секция, если приоритетной задачей является предварительный просмотр в увеличенной области Preview.
Читать дальшеИнтервал:
Закладка:









