Photodex Corporation - Руководство Proshow Producer Version 4.5
- Название:Руководство Proshow Producer Version 4.5
- Автор:
- Жанр:
- Издательство:неизвестно
- Год:неизвестен
- ISBN:нет данных
- Рейтинг:
- Избранное:Добавить в избранное
-
Отзывы:
-
Ваша оценка:
Photodex Corporation - Руководство Proshow Producer Version 4.5 краткое содержание
Перевод на русский язык документа Proshow Producer Version 4.5 Manual, находящегося в свободном доступе.
Руководство Proshow Producer Version 4.5 - читать онлайн бесплатно полную версию (весь текст целиком)
Интервал:
Закладка:
Начало работы с новой презентацией
Когда Вы начинаете новую презентацию, то правильно будет первым делом открыть окно Show Option(Параметры презентации). Это позволит сформировать все основные атрибуты презентации до того, как Вы начнете всерьез заниматься редактированием презентации.
Есть несколько вещей, на которые следует обратить внимание перед дальнейшей работой над презентацией. Мы разберем их по порядку.
Вы читали ранее в руководстве, что создание новой презентации сопровождается запросом на ее название и пропорцию отображения на экране, но по правде говоря, большинство просто щелкает по Ok, тем самым принимая предложения Proshow по умолчанию, и приступает к созданию презентации.
Итак, открыв окно Show Option(Параметры презентации), нужно дать презентации содержательное название, которое можно использовать, не вспоминая потом мучительно, о чем идет речь. Вы можете также добавить некоторые заметки к презентации, чтобы кратко и точно описать, что в ней имеется.
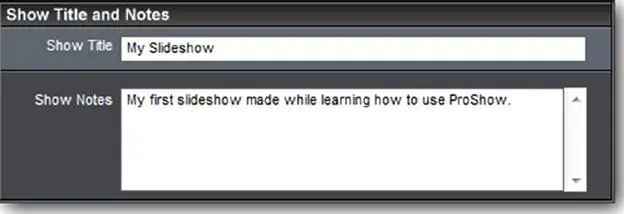
1. Щелкните по иконке Show Opt(Презентация) в панели инструментов.
2. Щелкните по названиям таблиц Show > Show Settings(Общие > Общие).
3. Напечатайте название, которое Вы хотите использовать для презентации в поле Show Title(Название).
4 Введите любые заметки о презентации в поле Show Notes(Заметки к презентации). [11] Примечания к презентации никогда не видны ни при каких ее просмотрах. Они появляются только в поле Show Notes (Примечания к презентации) окна Show Options (Параметры презентации) при редактировании исходного файла презентации.
Заметки к презентации — краткая, но полезная информация — напоминание о том, что происходит в презентации. Например, "Эта презентация пятой годовщины свадьбы моей дочери".
Присвоение Show Title(Название) и добавление к презентации Show Notes(Примечания к презентации) — правильные шаги в сторону самоорганизованности. Теперь Вы будете знать точно, что за презентацию Вы на этот раз загружаете, вместо того, чтобы мучительно гадать над чем-то совершенно беспредметным, таким как "Untitled ProShow1".
Далее нужно установить Aspect Ratio(Пропорция отображения) презентации.
Параметр Aspect Ratio(Пропорция отображения) — очень важная часть создания новой презентации. Говоря коротко, пропорция отображения управляет форматом презентации.
Вам следует выбирать пропорцию отображения, базируясь или на размере устройства, которое Вы планируете использовать для воспроизведения презентации, или на личном предпочтении. Есть две стандартных пропорции отображения:
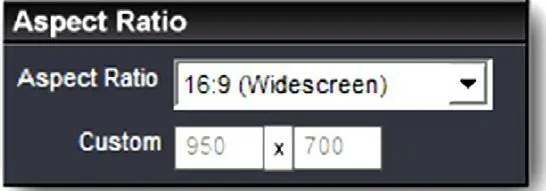
• 4:3 (TV): это стандартное соотношение сторон телевизоров старшего поколения. Их форма почти квадратная и в представлении большинства людей она и есть форма нормального телевизора.

• 16:9 (Widescreen):широкий экран, форматное соотношение современных телевизоров. Они намного более широкие, для придания просмотру более кинематографического вида. Большинство ЖК-дисплейных и плазменных телевизоров используют широкоэкранную пропорцию отображения.
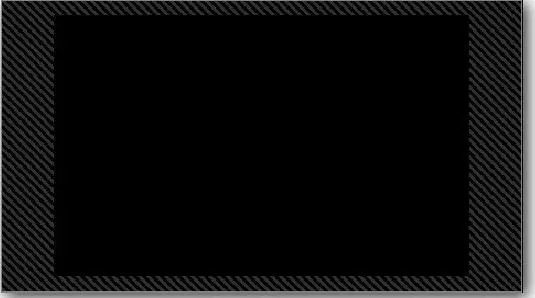
• Custom(Другой экран): выбор пользовательской пропорции отображения позволяет создавать презентацию для использования с любыми измерениями, в которых у Вас может возникнуть необходимость. Скажем, Вы хотите сделать презентацию, чтобы использовать ее у стойки, но у Вашего экрана специфическое разрешение, например, 900 x 1440. Вы снимаете нечто как для обычного широкоэкранного отображения и втискиваете его в это пространство. Пользовательское соотношение позволяет получить точно такие результаты, какие Вам нужны.
Параметры настройки пропорции отображения предназначены для выбора того формата, на котором презентация смотрится лучше всего. Если Вы создали презентацию, используя пропорцию 4:3, а смотрите ее на широкоэкранном телевизоре, она или не сможет занять целый экран, или будет растягиваться и искажаться, чтобы заполнить экран, в соответствии с тем, как телевизор формирует изображение.
А в другом случае, при просмотре 16:9 презентации на стандартном 4:3 телевизоре изображения сожмутся с боков и станут слишком узкими, так как широкое изображение втискивается в меньшую ширину. Некоторые модерные телевизоры могут работать в режиме "letter-boxed", [12] Широкоэкранный формат, режим воспроизведения DVD-фильмов в формате примерно 1.85:1, функция плат 3D-графики. (Примеч. пер.)
следствием которого является появление черных полос выше и ниже широкоэкранного изображения. Вы получаете целое изображение, но оно не занимает весь экран.
Важно отметить, что пропорция отображения презентации диктует только формат презентации — но не разрешение. Например, выбор пользовательской пропорции отображения презентации 1600 x 1200 не обеспечивает 1600 пикселей в ширину и 1200 пикселей в высоту, оно лишь задает презентации отношение ширины к высоте 1600:1200 (что в конечном счете сводится к 4:3). У презентаций нет разрешения, пока Вы не выведете их, где их разрешение определяется форматом вывода. Посредством пользовательской пропорции Вы выбираете только формат — но не размер.
Примечание: Вы можете изменить пользовательскую пропорцию презентации в любое время во время создания презентации. На самом деле это изменяет вид и размер слайдов, так что может понадобиться небольшая настройка и подгонка, чтобы все выглядело так, как Вы ожидаете. Вы можете легко создавать презентации и в широкоэкранном, и в обычном телевизионном формате, делая по две версии презентации — по одной в каждой пропорции отображения. Всегда хорошо, когда аудитории есть из чего выбирать.
Параметр Show Thumbnail(Значок презентации) довольно прост. Это изображение будет представлять презентацию в меню, если Вы создадите меню.
По умолчанию значок презентации является изображением первого слайда презентации. Вы можете изменить его на что Вам угодно, будет ли это другая презентация или полностью иное изображение.
Читать дальшеИнтервал:
Закладка:









