Photodex Corporation - Руководство Proshow Producer Version 4.5
- Название:Руководство Proshow Producer Version 4.5
- Автор:
- Жанр:
- Издательство:неизвестно
- Год:неизвестен
- ISBN:нет данных
- Рейтинг:
- Избранное:Добавить в избранное
-
Отзывы:
-
Ваша оценка:
Photodex Corporation - Руководство Proshow Producer Version 4.5 краткое содержание
Перевод на русский язык документа Proshow Producer Version 4.5 Manual, находящегося в свободном доступе.
Руководство Proshow Producer Version 4.5 - читать онлайн бесплатно полную версию (весь текст целиком)
Интервал:
Закладка:
• команды меню Slide > Randomize > Randomize Transition(Слайд > Случайный порядок> Перемешать эффекты переходов)
ИЛИ
• установив в одном или нескольких слайдах иконку случайного перехода, щелкнув в списке слайдов правой клавишей мыши и выбрав в контекстном меню аналогичную команду. [15] Более детально этот вариант рассмотрен в главе 12. (Примеч. пер.)
Опции, которые Вы устанавливаете здесь, иначе не применяются. Также важно помнить, что эти настройки сохраняются в презентации. Если Вы хотите использовать этот же набор переходов для нескольких презентаций, Вы должны щелкнуть по Save as Default(Сохранить по умолчанию), чтобы сделать это нормальной опцией для всех презентаций, которые Вы создадите в будущем. Вы можете также установить случайные переходы по умолчанию для всей презентации, используя Preferences(Параметры программы), см. главу 27.
Фон, который появляется позади всех слоёв на слайде, устанавливается в окне Show Options(Параметры презентации), в таблице Show > Show Background(Общие > Фон презентации). Обычно фон — это просто равномерный черный цвет, но Вы можете изменить его, сделав таким, какой хотите. Изображения, другой равномерный цвет, а также градиенты, — все они могут использоваться как фон.
1. Щелкните по таблице Show > Show Background(Презентация > Фон презентации) в окне Show Options(Параметры презентации).
2. Выберите радио-кнопку типа фона: Solid Color(Цвет), Gradient(Градиент) или Image(Рисунок).
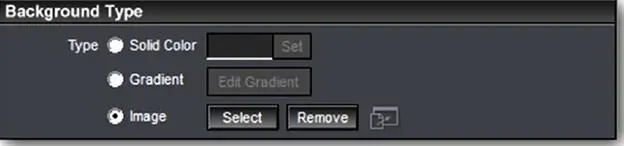
a. Если Вы выбираете постоянный цвет, щелкните по Set(«[Выбрать цвет]), выберите цвет и щелкните по Set Color(Выбрать), чтобы зафиксировать выбор.
b. Если Вы выбираете градиент, Вы можете сформировать градиент, щелкнув по кнопке Edit Gradient(Изменить…[Создать градиент для фона]). [16] Вы можете изучить подробности о градиентах в главе 8.
c. Если Вы выбираете рисунок, то можете просмотреть систему в поисках подходящего изображения, щелкнув по Select(Выбрать), определив местонахождение изображения и щелкнув по кнопке Open (Открыть).
3. Как только Вы выбрали фон, он появится позади слоёв во всех слайдах презентации.
Если Вы выберете изображение в качестве фона, то становятся доступными опции Adjustments(Инструменты коррекции), Editing Tools(Инструменты редактирования) и Colorize(Цвет [Выбрать цвет]). Эти параметры используются, чтобы изменить вид фона. Более подробно об этих инструментах рассказано в главе 8.
Фон, который Вы определяете в опциях презентации, будет применен ко всем слайдам. Если Вы хотите установить другой фон только в некоторых слайдах, то можете отказаться от фона в этих слайдах в таблице опций слайда ( Slide Options).
Например, Вы могли бы установить фон по умолчанию для всей презентации, используя опции презентации, а затем использовать опции слайда, чтобы установить другой фон только для слайдов с названием.
Для облегчения компоновки слайда можно показать ряд линий. Эта функция называется Composition Lines(Направляющие линии), и она может работать в панелях Preview(Просмотр) — и для опций презентации, и для опций слайда.
Чтобы включить направляющие линии, щелкните правой клавишей мыши в панели просмотра и выберите из контекстного меню Show Composition Lines(Показывать направляющие линии). Это вызовет появление синих линий. Они делят слайд на трети по горизонтали и вертикали. Их назначение — помочь следовать правилу третей при уравновешивании композиции слайда.
Можно установить еще один вид разметочных линий в панелях предварительного просмотра, используя опцию Grid(Сетка). Щелкнув правой клавишей мыши в панели предварительного просмотра, в контекстном меню увидим 3 опции, связанные с сеткой: Define Grid(Настроить сетку), Show Grid(Показывать сетку) и Snap to Grid(Привязка объектов к сетке).
Show Grid(Показывать сетку) является хорошей стартовой опцией, позволяя реально увидеть сетку. Включив ее, можно настроить ее вид с помощью опции Define Grid(Настроить сетку).
Параметры настройки сетки разбиты на параметры размера левой и правой сетки Left / Right Grid Size(Левый / Правый размер). Изменения размера для правой сетки отображаются только при работе с окнами Slide Options(Параметры слайда), имеющими по две панели предварительного просмотра, такими, как окно Motion Effects(Движение).
Обычно возможность задания разных размеров для левой и правой панели не используется, и обе сетки делают одинаковыми. Левое число задает количество вертикальных линий, а правое — горизонтальных. Выбор числа линий ограничен лишь здравым смыслом.
Можно также выбрать цвет линий сетки, щелкая по кнопке Set(» [Выбрать цвет]) в поле Grid Color(Цвет сетки).
Наконец, если Вы хотите использовать сетку действительно как направляющие линии, а не как визуальную помощь в ориентации, Вы можете выбрать опцию Snap to Grid(Привязка объектов к сетке). Слои и надписи будут приклеиваться к линиям сетки, что обеспечит большую точность при размещении.
Точно так же как и направляющие линии, сетка работает как в окне опций слайда, так и в окне опций презентации.
Основные атрибуты новой презентации
Выше Вы прочитали о том, что есть несколько ключевых атрибутов, на которые имеет смысл обратить внимание при создании новой презентации:
• Выбирайте содержательное название презентации.
• Выбирайте форматное соотношение презентации, привязав презентацию к устройству показа.
• Выбирайте значок презентации, который появляется в меню.
• Проверяйте безопасную зону.
• Отбирайте случайные эффекты перехода, если Вы будете использовать случайный выбор переходов.
Эти опции используются каждый раз при создании новой презентации. В дополнение к ним есть еще несколько полезных опций.
Водяные знаки презентаций
Традиционное назначение водяных знаков — своим наличием на листах бумаги подтвердить их подлинность.
У водяных знаков ( Watermark) ProShow, в общем, то же самое назначение. Водяные знаки в ProShow разработаны, чтобы помещать эмблему или некоторую другую форму идентификационного знака на каждом слайде презентации в качестве отдельного слоя — как для защиты, так и объявления бренда создаваемой презентации.

Интервал:
Закладка:









