Photodex Corporation - Руководство Proshow Producer Version 4.5
- Название:Руководство Proshow Producer Version 4.5
- Автор:
- Жанр:
- Издательство:неизвестно
- Год:неизвестен
- ISBN:нет данных
- Рейтинг:
- Избранное:Добавить в избранное
-
Отзывы:
-
Ваша оценка:
Photodex Corporation - Руководство Proshow Producer Version 4.5 краткое содержание
Перевод на русский язык документа Proshow Producer Version 4.5 Manual, находящегося в свободном доступе.
Руководство Proshow Producer Version 4.5 - читать онлайн бесплатно полную версию (весь текст целиком)
Интервал:
Закладка:

Есть кнопка вызова меню, расположенная между кнопками Back(Назад) и Forward(Вперед) в верхнем правом углу окна Slide Options(Параметры слайда).

Щелчок по этой кнопке откроет меню быстрого вызова каждой из подтаблиц окна Slide Options(Опции слайда), а также других, которые Вы используете, чтобы формировать слайды. Знаете, как попасть прямо в Caption Motion(Движение)? Вместо того чтобы щелкать по Captions > Caption Motion(Надписи > Движение), Вы можете попасть прямо туда, выбирая Caption Motionиз меню быстрого вызова.
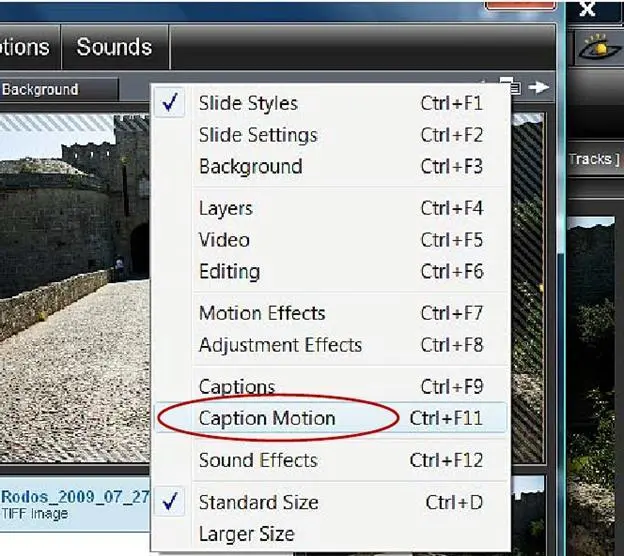
Вы также заметите, что с каждой строкой этого меню связаны быстрые клавиши. Нажатие соответствующей комбинации клавиш осуществит быстрый вызов нужной таблицы параметров. В нашем случае, в подтаблицу Caption Motion(Движение) можно попасть, нажимая CTRL + F11. [18] Кнопки Back (Назад) и Forward (Вперед) рядом с этой кнопкой вызывают подтаблицы окна Slide Options (Параметры слайда) в сложном порядке. Когда заканчивается список подтаблиц таблицы верхнего уровня, происходит переход к вызову подтаблиц следующей таблицы верхнего уровня, в порядке их расположения в окне Slide Options (Параметры слайда). Например, из подтаблицы Slide Styles (Стили слайда) кнопка Back (Назад) вызовет подтаблицу Sound Effects (Звуковые эффекты) таблицы Sounds (Звуки). Однако, не всё так запутанно. Выпадающая подсказка, как показанная на верхнем рисунке, точно укажет, какая из подтаблиц будет вызвана этими кнопками в каждый момент. (Примеч. пер.)
Большинство мониторов ПК имеют высокую разрешающую способность.
Если Вы хотите изменить окно Slide Options(Опции слайда) на бо´льшую версию, которая использует преимущества более высокого разрешения мониторов, нужно сделать следующее.
Щелкните по опции Larger Size(Большой размер), находящейся в том же самом меню быстрого вызова, которое описано выше. Это увеличит окно просмотра. У него большие панели просмотра и больше места для размещения параметров.
Если Вы хотите переключиться назад на нормальную версию, выберите из меню опять Standard Size(Стандартный размер).
Для увеличения окна параметров слайда требуется разрешение монитора, по крайней мере, 1280 x 1024.
Чтобы упорядочить создание презентации, Вы можете именовать слайды и добавлять к ним заметки. Название слайда отображается в Slide List(Список слайдов), а заметки будут доступны только Вам как автору презентации, так что не стесняйтесь вносить любые замечания для улучшения организации процесса разработки.
Изменить название слайда или добавить заметки легко:
1. Откройте окно Slide Options(Параметры слайда).
2. Щелкните по таблице Slide > Slide Settings(Слайд> Параметры слайда).
3. Напечатайте название в поле Slide Name(Название) панели Slide Name and Notes (Название слайда и заметки к слайду).
4. Напечатайте любые заметки, которые Вы хотите сохранить для себя, в поле Slide Notes(Заметки к слайду).
Вы увидите новое название слайда, отображаемое в Slide List(Список слайдов) после того, как Вы войдете в него. Заметки можно видеть каждый раз, когда Вы открываете опции Slide Settings(Параметры настройки слайда). Заметки создаются и открываются Вами, если они нужны Вам для собственного использования при создании презентации.
Как ProShow работает с файлами
У ProShow есть уникальный подход к созданию презентаций, который помогает держать файлы презентаций маленькими, а коллекцию изображений организованной. Давайте поговорим о том, какие файлы используются при создании презентаций и как эти файлы работают.
Основной файл, который составляет презентацию, является файлом PSH.
Вы обнаружите, что у этого файла есть имя, которое Вы дали презентации, с расширением PSH. Так, файлом презентации мог бы быть ' MyShow.PSH '.
Файл PSH не содержит материалы, которые Вы помещаете в презентацию. Всё, что он делает, это содержит указатели, наподобие тех, которые Вы нашли бы в базе данных. Эти указатели говорят ProShow, где файлы, которые Вы добавили к презентации, находятся в системе. Так, когда Вы открываете презентацию, файл PSH говорит, что "Это изображение находится в той папке, а этот звуковой файл находится здесь, в этой другой папке". ProShow знает, где эти файлы, и он открывает их, когда Вы открываете презентацию.
Это помогает держать файл презентации элегантным и небольшим. В нем только текст и информация, которая говорит ProShow, как рассматривать материал, который Вы добавили к презентации. Это делает презентацию управляемой. По существу, файл PSH — Ваша презентация. Если Вы удаляете этот файл или теряете его, Вы потеряли свою презентацию.
ProShow не может хранить все материалы презентации в файле PSH, но ему все же нужен файл, который он может использовать, чтобы держать данные об изображениях, аудио и видео. Таким файлом является файл PXC.
Вы можете представлять себе файл PXC как кэш. Он содержит данные, которые использует ProShow, в то время как Вы создаете свою презентацию. Это файл поддержки презентации.
Файлы PXC могут делаться довольно большими, в зависимости от того, насколько большим становится презентация. Важно отметить, что Вы можете удалить файл PXC в любое время. ProShow восстановит файл PXC
в любое время, когда нуждается в нем, поэтому Вы можете избавиться от него, как только Вы закончили с презентацией.
Файл PXC хранится в том же самом месте, где файл PSH.
ProShow автоматически создает резервные копии презентации, по мере того, как Вы ее делаете. Когда Вы щелкаете по кнопке Save(Сохранить), ProShow создает новый файл PSH для того, чтобы Вы могли продолжать работу, и переименовывает предыдущий файл PSH в файл BAK.
Это означает, что рядом с файлом PSH появится файл, который мог бы иметь имя 'MyShow.BAK'.
Каждый раз, когда Вы сохраняете свою презентацию, Вы получаете новую резервную копию. Кроме того, предыдущая резервная копия получает новое название. Таким образом, ProShow копит до 10 дубликатов презентации. Они появятся как 'MyShow.BAK' и от 'MyShow.B01' до 'MyShow.B09’.
Эти резервные файлы хранятся на всякий случай, если Вы должны вернуться назад к предыдущей версии презентации. Удалите любой из этих файлов, если Вы закончили презентацию или если Вы не хотите иметь весь этот набор резервных файлов.
Читать дальшеИнтервал:
Закладка:









