Photodex Corporation - Руководство Proshow Producer Version 4.5
- Название:Руководство Proshow Producer Version 4.5
- Автор:
- Жанр:
- Издательство:неизвестно
- Год:неизвестен
- ISBN:нет данных
- Рейтинг:
- Избранное:Добавить в избранное
-
Отзывы:
-
Ваша оценка:
Photodex Corporation - Руководство Proshow Producer Version 4.5 краткое содержание
Перевод на русский язык документа Proshow Producer Version 4.5 Manual, находящегося в свободном доступе.
Руководство Proshow Producer Version 4.5 - читать онлайн бесплатно полную версию (весь текст целиком)
Интервал:
Закладка:
Использование мастера
ProShow использует фотографии, видео и музыку и создаст уникальную презентацию за четыре простых шага.
• Добавление фотографий и видео.
• Добавление музыки.
• Выбор темы презентации.
• Выбор названия презентации и установка уровня динамичности.
Самый легкий способ получить доступ к мастеру — щелкнуть по иконке главной панели инструментов.
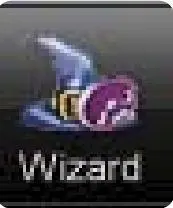
Это откроет окно ProShow Wizard(Мастер создания презентации)
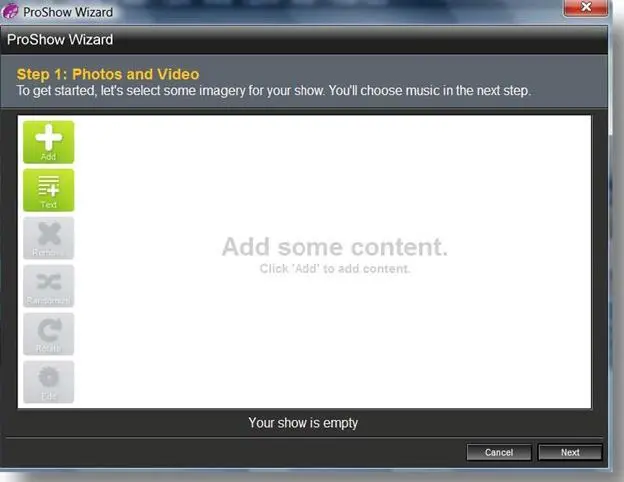
1. В панели меню выберите File(Файл).
2. В меню File(Файл), выберите New Show from Wizard(Мастер создания презентации).
Первым шагом является добавление фотографий и видео или добавление текстовых слайдов, которые будут использоваться мастером при создании новой презентации. Вы можете использовать любое изображение или видеофайл, который поддерживается ProShow. По мере добавления содержимого, миниатюра каждого объекта будет добавлена в поле содержимого.
1. Щелкните по кнопке Add(Добавить). Откроется системное окно Add Content(Добавление содержимого).
2. Определите местонахождение одного или нескольких файлов, которые Вы желаете добавить.
3. Выберите файл(ы) и щелкните по кнопке Open(Открыть).
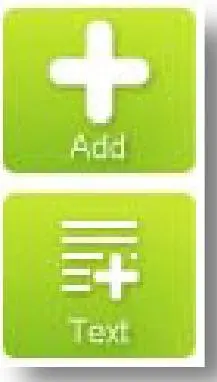
Для добавления в мастер создания презентации сразу нескольких файлов, выбирая содержимое, используйте клавиши Shiftили CTRL. Подсветив все нужные файлы, щелкните по Open(Открыть), чтобы добавить их в мастер создания презентации.
Новые дополнения к презентации появятся после выбранного в данный момент объекта — фото или видео. Это позволяет вставлять новое содержимое в любое место презентации.
Просто выберите, где Вы желаете добавить новое содержимое, и щелкните по кнопке Add(Добавить) с иконкой (+). Новое содержимое будет добавлено сразу справа от выбранного содержимого.
1. Щелкните по кнопке Text(Текст).
2. Напечатайте текст в пустом окне.
3. Щелкните по кнопке Okв окне.
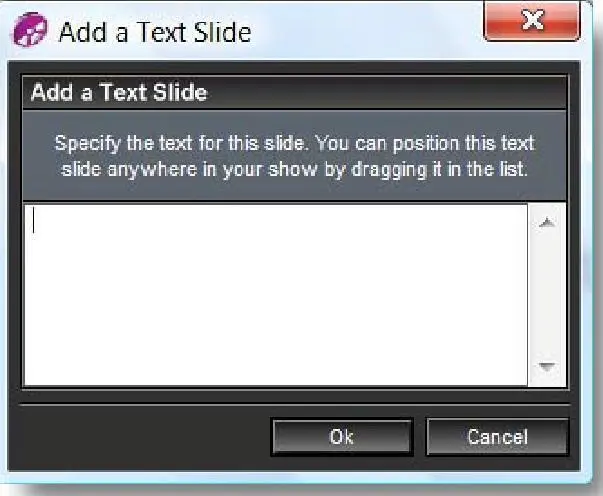
Если Вы уже добавили фотографии или видео, текст, возможно, не появится в начале презентации. Чтобы переместить текст, просто щелкните и перетащите его в нужную позицию.
Мастер создания презентации предлагает несколько наиболее важных инструментов для сортировки и редактирования содержимого.
Если Вы желаете удалить изображение, видео или надпись из мастера создания презентации, просто подсветите этот элемент и щелкните по кнопке Remove(Удалить).
Чтобы изменить порядок изображений, видео или надписей, щелкните и перетащите каждый из них вручную, или щелкните по кнопке Randomize(Перемещать) ( в случайном порядке ).
Чтобы повернуть изображение или видео, выберите миниатюру и щелкните по кнопке Rotate(Повернуть). Каждый щелчок вызовет поворот выбранного элемента на 90 градусов.
Чтобы изменить текст, подсветите надпись и щелкните по кнопке Edit(Изменить).
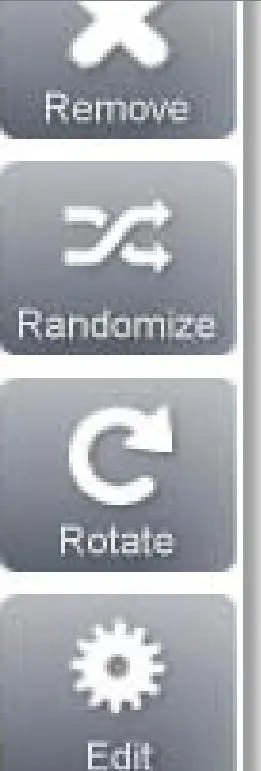
Если Вы добавили видеоклип в мастер, подсветите видео и щелкните по кнопке Edit(Изменить). Это откроет окно
Trim Video Clip(Обрезка видеоклипа), в котором Вы можете обрезать клипы до желательной длины.
Примечание: Только одно изображение, видео или название могут быть подсвечены за один раз.
Внизу окна мастера создания презентаций Вы увидите итоговые данные по содержимому, которое Вы добавили. Отсортировав и отредактировав содержимое, щелкните по кнопке Next(Далее), чтобы перейти к шагу 2.

Следующим шагом нужно добавить музыку. Вы можете добавлять в мастер создания презентации любой звуковой файл, который поддерживается ProShow. По мере того, как Вы добавляете музыку, каждая дорожка появляется в поле содержимого. Для каждой добавленной дорожки будет видно название и длительность дорожки.
Когда Вы добавляете музыку, каждая дорожка будет автоматически устанавливаться так, чтобы постепенно появляться, усиливая громкость, и постепенно исчезать. Если Вы добавите несколько дорожек, то мастер создания презентации выполнит монтажный переход дорожек, чтобы обеспечить презентацию плавной непрерывной звуковой дорожкой.
1. Щелкните по кнопке Add(Добавить).
2. Определите местонахождение одного или нескольких звуковых файлов, которые Вы желаете добавить.
3. Выберите файл(ы) и щелкните по кнопке Open(Открыть).

Если Вы желаете удалить дорожку из мастера создания презентации, просто подсветите дорожку и щелкните по кнопке Remove(Удалить).
Чтобы изменить порядок дорожек, щелкните и перетащите дорожку(ки) к желательной позиции.
Если Вы добавили к мастеру создания презентации дорожки, которые Вы хотели бы обрезать, подсветите дорожку и щелкните по кнопке Edit(Изменить). Это откроет окно Edit Fades and Timing(Изменение времени). В нем Вы можете редактировать дорожки к желательной длине, изменяя время начала и окончания. После редактирования в поле содержимого, рядом с названием и продолжительностью дорожки, появится время начала и окончания аудиоклипа.
Отсортировав и отредактировав музыкальные дорожки, щелкните по кнопке Next(Далее) и перейдите к шагу 3.
В шаге три Вы выбираете тему презентации.
Тема, которую Вы выберете, определит, какие стили слайда и эффекты переходов будет использовать мастер, создавая презентацию.
Читать дальшеИнтервал:
Закладка:









