Photodex Corporation - Руководство Proshow Producer Version 4.5
- Название:Руководство Proshow Producer Version 4.5
- Автор:
- Жанр:
- Издательство:неизвестно
- Год:неизвестен
- ISBN:нет данных
- Рейтинг:
- Избранное:Добавить в избранное
-
Отзывы:
-
Ваша оценка:
Photodex Corporation - Руководство Proshow Producer Version 4.5 краткое содержание
Перевод на русский язык документа Proshow Producer Version 4.5 Manual, находящегося в свободном доступе.
Руководство Proshow Producer Version 4.5 - читать онлайн бесплатно полную версию (весь текст целиком)
Интервал:
Закладка:
Как только исходящий переход завершится, Вы передвинетесь по оси времени на интервал времени следующего слайда. В это время слайд будет проигрываться и перейдет в конце снова к исходящему переходу.
Однако здесь есть небольшая тонкость. Взгляните на второй слайд презентации. У этого слайда технически есть 3 интервала времени, которые.
Вам нужно иметь в виду:
• время перехода от предыдущего слайда, которое называется Transition In(Входящий переход) для второго слайда.
• Slide Time(Время слайда) второго слайда.
• время перехода выхода или Transition Out(Исходящий переход) для второго слайда.
Содержимое второго слайда остается видимым в течение всех этих 3-х интервалов времени. Именно в этом разница. У первого слайда презентации нет перехода перед ним, таким образом нет и времени входящего перехода. Конец слайда 1 действует как исходящий переход для слайда 1 и как входящий переход для слайда 2.
Вы прочитали об этом ранее, но это важно повторить сейчас. Полное время слайда, включая переход, определено тем, что именно назначено на этот конкретный слайд в списке слайдов.
У каждого слайда, который Вы создаете, есть время слайда и перехода.
Это означает, что полное время каждого слайда образуется суммированием времени слайда и времени перехода. Время слайда 3 секунды со временем Transition In(Входящий переход) 3 секунды и временем Transition Out(Исходящий переход) 3 секунды дает полную длину слайда 9 секунд.
Потому, что если Вы не определили иначе, движения и эффекты начнут проигрываться, как только слайд, к которому Вы их добавили, делается видим.
Скажем, Вы добавили какое-нибудь движение к слайду 2. Сразу, как только слайд 1 начинает исходящий переход, также начинается входящий переход слайда 2. Когда начинается входящий переход, стартуют движения. Именно поэтому стоит помнить, что с началом перехода от предыдущего слайда начнется движение на следующем слайде. Помните, что если Вы специально не устанавливаете начать движение лишь после того, как входящий переход закончится, движение начнется прежде, чем закончится полное время предыдущего слайда.
Есть отличный способ увидеть все три значения времени и сразу же изменить их. Вы можете делать это в окне Slide Options(Параметры слайда) для любого слайда презентации.
Внизу окна находится ссылка Total Time: XX secondsseconds (Полное время: ХХ секунд), которая указывает величину полного времени слайда. Щелчок по этой ссылке откроет окно Set Slide Times(Установка времени слайда).
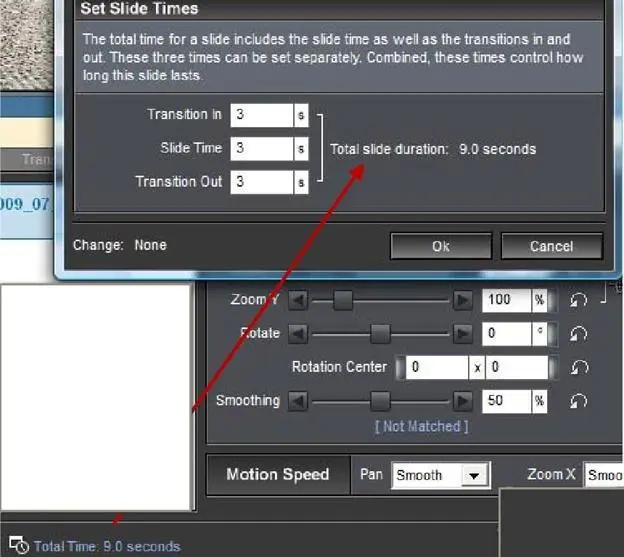
В этом окне можно установить значения интервалов времени — все 3 в одном месте:
Transition In(Входящий переход), Slide Time(Время слайда) и Transition Out(Исходящий переход). Это отличный способ точно изменить значения в полном времени слайда.
Вы можете также сделать это в таблице Slide > Slide Settings(Слайд > Параметры слайда) окна Slide Options(Параметры слайда). Эти параметры находятся в панели Slide Timing(Время слайда).
Бывают обстоятельства, когда Вы как раз не хотите, чтобы время слайда изменялось. Время слайда оказывает прямое влияние на скорость и поток любых эффектов, которые Вы создаете на слайде. Помните, что более короткий слайд означает более быстрое движение и наоборот.
С учетом этого, у ProShow есть функция, которая позволяет заблокировать время слайда так, чтобы оно не изменялось ни при каких обстоятельствах. Это служит гарантией, что эффекты, чувствительные к интервалам времени, всегда останутся неискаженными, даже если Вы используете какие-нибудь инструменты для автоматической синхронизации презентации к звуковой дорожке.
1. Откройте в окне Slide Options(Параметры слайда) таблицу Slide > Slide Settings(Слайд > Параметры слайда).
2. Установите флажок во флажковом окошке Lock(Заблокировать), находящейся в панели Slide Timing(Время слайда).
Имейте в виду, что эта настройка заблокирует все интервалы времени, связанные с этим слайдом: значения времени Transition In(Входящий переход), Slide Time(Время слайда) и Transition Out(Исходящий переход), — всё заблокируется и сделает невозможными изменения.
Слайды проигрываются по порядку, но Вы можете при разработке изменить их порядок. Есть несколько способов переместить слайды в презентации.
Первый состоит в том, что нужно щелчком правой клавиши мыши выбрать слайд в Slide List(Список слайдов) и в контекстном меню выбрать.
Shift Slide > Left / Right(Сдвиг слайда > Сдвинуть слайд влево / Сдвинуть слайд вправо). Это переместит слайд на одну позицию влево или вправо.
То же самое можно сделать быстрыми клавишами.
Вы можете щелкнуть по слайду и нажать клавиши '<' или '>', чтобы переместить слайд влево или вправо, соответственно. Вы можете сделать это также с группами слайдов. Если выбрать больше чем один слайд и переместить его, то вся группа сдвинется на одну позицию в направлении, которое Вы выбрали.
Воспроизведение слайда и ручное управление
При обычном воспроизведении презентации в ProShow просто начинается проигрывание первого слайда, и слайды продолжают проигрываться один за другим, пока презентация не достигнет конца.
Однако определенные ситуации могут вызвать необходимость прямого взаимодействия с презентацией. ProShow позволяет осуществить это с помощью комбинации действий ( Actions), которые могут быть выполнены, когда слайд заканчивается, и некой Caption Interactivity(Интерактивность титров). Давайте начнем с того, что можно сделать, используя Actions(Действия).
Окно параметров навигации слайда
Большинство времени на разработку презентации в ProShow тратится на установку различных параметров слайдов. Обращение к опциям слайда позволяет быстрее создавать презентации.
Как Вам уже известно, Вы можете сделать двойной щелчок по любому слайду, чтобы открыть для него окно Slide Options(Параметры слайда).
Главные таблицы и их подтаблицы открываются щелчком по их названиям наверху окна опций.
Есть также несколько других полезных опций, которые появляются в разных случаях.
Из окна Slide Options(Параметры слайда) Вы можете быстро продвинуться в окно параметров следующего или предыдущего слайда, щелкнув по левой или правой иконкам стрелок, которые находятся в нижнем левом углу окна. Каждый раз, когда Вы щелкаете по стрелке, Вы продвигаетесь в презентации и в списке слайдов на один слайд вперед или назад.
Читать дальшеИнтервал:
Закладка:









