Photodex Corporation - Руководство Proshow Producer Version 4.5
- Название:Руководство Proshow Producer Version 4.5
- Автор:
- Жанр:
- Издательство:неизвестно
- Год:неизвестен
- ISBN:нет данных
- Рейтинг:
- Избранное:Добавить в избранное
-
Отзывы:
-
Ваша оценка:
Photodex Corporation - Руководство Proshow Producer Version 4.5 краткое содержание
Перевод на русский язык документа Proshow Producer Version 4.5 Manual, находящегося в свободном доступе.
Руководство Proshow Producer Version 4.5 - читать онлайн бесплатно полную версию (весь текст целиком)
Интервал:
Закладка:
Вы можете установить параметры условий создания этих файлов BAK в Preferences(Параметрах программы).
Если Вы хотите вернуться к резервной копии, которую создал ProShow, это можно сделать в любое время.
1. Загрузите презентацию, которую Вы хотите вернуть к резервной копии.
2. Щелкните в панели Меню по File > Revert to Backup(Файл > Возврат к копии).
3. Выберите версию, к которой Вы хотите вернуться, основываясь на дате, времени и размере.
4. Щелкните по Open(Открыть).
ProShow откроет эту версию файла так, чтобы Вы могли сохранить его и продолжить работать.
Побочный эффект использования файла презентации, который не импортирует файлы медиа, заключается в том, что возможны ситуации, когда файлы, которые использованы в презентации, будут перемещены или удалены. Когда это случается, ProShow говорит Вам, что он неспособен найти все файлы, которые использованы в презентации.
Если Вам сообщили об этом с помощью диалога Missing Files(Отсутствуют некоторые файлы), у Вас три возможности. Вы можете вручную определить местонахождение файлов, щелкая по Yes(Да); игнорировать недостающие файлы, щелкая по No(Нет); или остановить загрузку презентации щелчком по Cancel(Отменить).
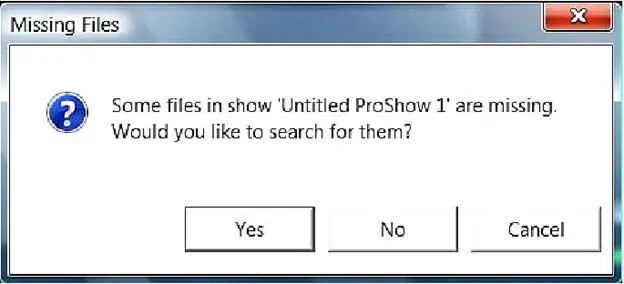
Если Вы выберете Yes(Да), то будет открыто окно Find Missing Files(Поиск отсутствующих файлов). Это окно покажет список изображений, аудио и видео, местонахождение которых ProShow не может определить. Оно также скажет, сколько файлов отсутствует.
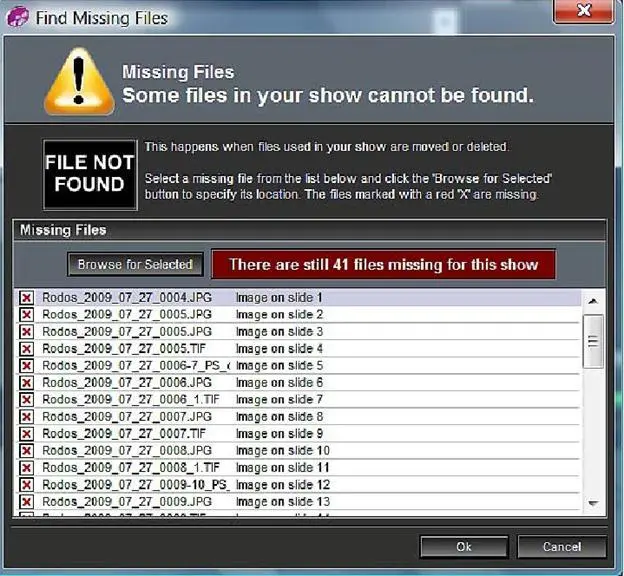
Чтобы определить местонахождение недостающих файлов, выберите первый файл, который Вы хотите найти, и щелкните по Browse for Selected(Обзор). Это откроет окно Explorer, с помощью которого Вы определите местонахождение файла на накопителе на жестких дисках. Как только Вы найдете файл, выберите его и щелкните по Open(Открыть).
Окно Find Missing Files(Поиск отсутствующих файлов) обновится, чтобы указать изображение, которое Вы нашли. ProShow будет автоматически искать в местоположении, которое Вы нашли, остальные части изображений. Если они будут тоже в той же самой папке, то обновится местоположение и для них. [19] Если в диалоге Missing Files (Недостающие файлы) проигнорировать предупреждение щелчком по No (Нет), отобразится нечто вроде следующего: (Примеч. пер.)
Когда Вы закончили презентацию, самый логичный вопрос: "Что мне с ней теперь делать?" Вы закончили презентации, сделали ее вывод, и Вы готовы сохранить ее.
В большинстве случаев лучше хранить презентацию так, чтобы была возможность позже делать в ней изменения. Для этого нужны файлы, которые использовались при создании презентации, так же как и сам файл презентации.
У ProShow есть функция, которая автоматически собирает все файлы, используемые в презентации, то есть все изображения, аудио и видео, в единственном местоположении вместе с файлом презентации. Это дает Вам одну папку, в которой есть все, что нужно для презентации, даже если все файлы ранее были в различных местах.
Это замечательный способ организовать хранение презентации. Вот как это сделать:
1. Откройте презентацию, которую Вы хотите собрать в одно место.
2. Щелкните в панели меню по File > Collect Show Files(Файл> Собрать файлы презентации).
3. Выберите Copy to Folder(Копировать в папку), чтобы скопировать в папку на накопителе на жестких дисках, или выберите Burn to DVD/CD(Записать на компакт-диск), чтобы прожечь на диске DVD / CD.
a. Если Вы выбираете Copy to Folder(Копировать в папку), щелкните по Browse(Просмотреть), чтобы определить местонахождение папки, которую Вы хотите использовать для коллекции, или создать новую.
4. Щелкните по Collect(Собрать), чтобы начать собирать файлы в одно место.
В окне Collect Show Files(Сбор файлов презентации) довольно много информации. Список Files Used in Show(Файлы, используемые в презентации) показывают каждый файл, который находится в презентации, независимо от типа файла.
Под этим списком находится панель Space Necessary for Collection(Необходимое для файлов место на диске). Панель отображает, сколько файлов каждого типа используется и сколько места на приводе требуется для каждого из них. Панель показывает также общее число всех файлов презентации и итоговые требования для их хранения.

При копировании коллекции в папку или прожигании ее на диске Вы получаете папки с одинаковой структурой. В папке, выбранной для хранения, будет содержаться следующее:
• файл презентации PSH
• папка 'image' c изображениями o все изображения, используемые в презентации
• папка 'audio' со звуковыми файлами o все звуковые файлы, используемые в презентации
• папка 'video' с видеофайлами o все видеофайлы, используемые в презентации
Файл презентации PSH будет также изменен в связи с изменением местоположения файлов. Важно то, что это местоположение остается корректным, если Вы перемещаете целую папку из одного места в другое.
Наконец, кнопка Save List(Сохранить список), которая также находится в окне Collect Show Files(Сбор файлов презентации), является хорошим инструментом для быстрого получения перечня всего, что использовано в презентации. Список Files Use in Show(Файлы, используемые в презентации) сохраняется в текстовом формате, таким образом, Вы можете получить полный отчет о том, что вошло в презентацию.
6. Мастер создания презентации
Презентации, созданные автоматом
Мастер — инструмент автоматического создания презентации с очень малой затратой сил. Мастер создания презентации берет выбранные фотографии, видео, текст и музыку и строит презентацию, используя выбранную тему и уровень динамичности. Тема и уровень динамичности совместно определяют типы эффектов, используемых в презентации. Длина презентации будет меняться в зависимости от величины выбранного содержания и уровня динамичности, который Вы установили.
Мастер создания презентации не служит для замены всех мощных инструментов для творчества, которыми располагает ProShow. Если Вы намерены сделать тонкую настройку презентации, Вы можете использовать мастер на начальном этапе, а затем сделать корректировку из главного интерфейса — рабочего пространства ProShow.
Читать дальшеИнтервал:
Закладка:









