Photodex Corporation - Руководство Proshow Producer Version 4.5
- Название:Руководство Proshow Producer Version 4.5
- Автор:
- Жанр:
- Издательство:неизвестно
- Год:неизвестен
- ISBN:нет данных
- Рейтинг:
- Избранное:Добавить в избранное
-
Отзывы:
-
Ваша оценка:
Photodex Corporation - Руководство Proshow Producer Version 4.5 краткое содержание
Перевод на русский язык документа Proshow Producer Version 4.5 Manual, находящегося в свободном доступе.
Руководство Proshow Producer Version 4.5 - читать онлайн бесплатно полную версию (весь текст целиком)
Интервал:
Закладка:
2. Щелкните по таблицам Slide > Slide Styles(Слайд> Стили слайдов).
ИЛИ
1. Выберите слайд в Slide List(Список слайдов).
2. Щелкните по иконке Styles(Стили) в панели инструментов.
Это откроет окно Slide Styles(Стили слайдов), где Вы можете выбрать, какой стиль Вы хотите применить к слайду.
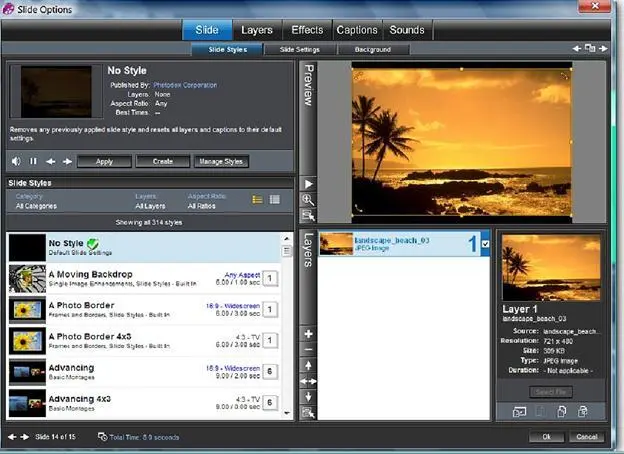
Вы можете увидеть большой перечень встроенных стилей, из которых сформирован список на левой половине окна параметров. Этот список стилей содержит всю библиотеку стилей слайдов, к которым Вы можете получить доступ.
Теперь, когда Вы знаете, как получить доступ к параметрам Slide Styles(Стили слайдов), давайте быстро сделаем слайд, используя стиль, чтобы
Вы могли увидеть воочию, как он работает.
1. Создайте новый слайд с одним изображением по Вашему выбору.
2. Сделайте двойной щелчок по слайду и выберите таблицы Slide > Slide Styles(Слайд > Стили слайда).
3. Выберите стиль A Moving Backdrop(Движущаяся заставка) из списка стилей Style List, расположенного слева.
4. Щелкните по Apply(Применить) в панели Style Information(Информация о стиле) рядом со списком Style List.
5. Щелкните по Ok.
Заметьте, что Ваше единственное изображение было продублировано, настроено и улучшено с помощью движения. Вы только несколько раз щелкнули, чтобы применить стиль. Теперь, когда он применен, изображение, которое Вы выбрали, полностью перестроено в законченный эффект.
Быстро, легко и приятно.
Разбираемся с опциями стилей
Вы увидели стили в действии. Пришло время узнать, как выбрать стиль, который Вы хотите использовать. Давайте начнем с панели информации о стиле.
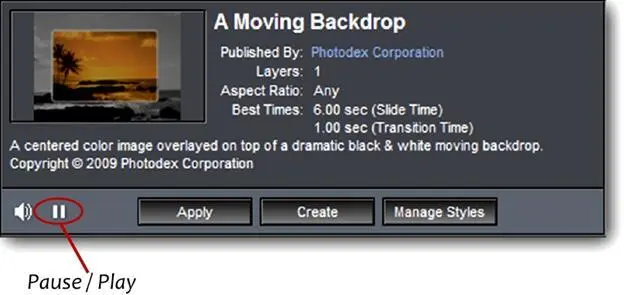
Панель информации о стиле находится в верхнем левом углу таблицы Slide Styles(Стили слайдов). Здесь находятся все подробности о выбираемом стиле.
Самая заметная часть этой панели — анимированный предварительный просмотр, который непрерывно проигрывается. Вы видите миниатюру с теми изображениями, которые Вы в настоящее время используете, и можете точно представить себе, на что этот стиль будет похож применительно к Вашему слайду. Вы можете переключать анимированный предварительный просмотр в состояние "включить" и "выключить", щелкая по иконке [ Pause / Play] ([Воспроизведение и остановка анимации в области просмотра]), которая находится внизу панели.
Если имеются какие-нибудь звуки, связанные со стилем, то они также проигрываются. В предварительном просмотре можно включать и выключать звук щелчком по иконке динамика. Это не отразится на использовании звуков, когда стиль будет применен.
Кроме того, панель информации о стиле также содержит описание стиля.
Сначала название и информация о том, кто сделал стиль. Затем указано, для работы с каким количеством слоёв он создан, какая пропорция отображения работает лучше всего со стилем, а также рекомендуемое время для слайда.
Наконец, идет текстовое описание того, что стиль делает, для расширения визуального представления и уточнения существа задач, выполняемых стилем.
На панели информации о стиле есть также три кнопки, которые используются для работы со стилями:
• Apply(Применить): с ее помощью Вы применяете стиль к своему слайду.
• Create(Создать): открывает окно диалога, чтобы создать Ваши собственные стили. Специальный раздел, посвященный созданию собственных стилей, находится далее в этой главе.
• Manage Styles(Управление стилями): открывает окно диалога, чтобы управлять библиотекой стилей. Это место для импорта, экспорта, редактирования и удаления стилей. Библиотеке стилей посвящен специальный раздел этой главы.
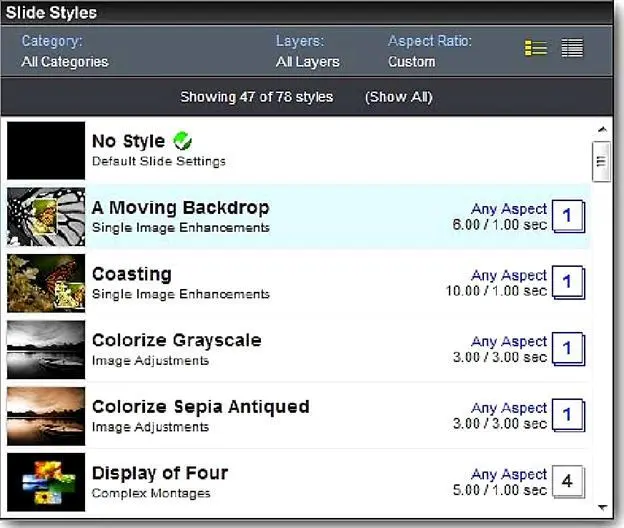
В списке Slide Styles(Стили слайдов) находятся все стили, установленные в настоящее время на ПК. Мы называем эту коллекцию стилей библиотекой стилей. Для использования стилей важно знать, как обратиться к стилю в библиотеке.
Список Slide Styles(Стили слайдов) расположен на левой стороне таблицы Slide Styles(Стили слайдов). Здесь Вы можете просмотреть все стили.
Наверху списка находятся три фильтра, которые позволяют выбирать только те стили, которые соответствуют определенным критериям.
Использование фильтров помогает отобрать только те стили, которые подходят для конкретного слайда.

Фильтр слева — фильтр All Categories(Все категории). Щелчок по этой опции покажет список категорий стилей и число стилей в каждой. А также покажет любые категории, которые Вы создали.
Категории организованы в разделы, такие как Image Adjustments
(Коррекция изображений), Complex Montages(Сложный монтаж) и прочие. Если Вы будете знать, какой эффект Вам нужен, то выбор категории поможет сузить поиск.
• Фильтр в центре — All Layers(Все слои). Он позволяет выбирать стиль, основанный на числе слоёв, с которыми стиль работает.
Вы можете выбрать любое число слоёв вплоть до 10 слоёв и более 10 + Layers. Если у Вас есть 4 слоя на слайде, который Вы хотите использовать, Вы можете с помощью фильтра увидеть только те стили, которые спроектированы для работы с 4 слоями. Вы можете также выбрать Match Slide(По слоям слайда), который автоматически выберет стили, соответствующие числу слоёв слайда.
• Фильтр справа — это Aspect Ratio(Соотношение сторон). Эта категория помогает выбрать стиль, базируясь на соотношении сторон, которое Вы используете в презентации. Опции — 4:3 — Television(4:3 — телевизор), 16:9 — Widescreen(16:9 — широкий экран), и Custom(Другое соотношение). Каждая основана на соотношении сторон, которое Вы выбрали для презентации. Если
Вы создаете презентацию с широким экраном, или 16:9, используйте стили с этим соотношением, выбрав опцию Widescreen(Широкий экран). Подобно фильтру Layers(Слои), Вы можете выбрать Match Show's Aspect Ratio(Соотношение презентации), чтобы автоматически выбрать правильное соотношение для презентации.
• Две кнопки режима отображения списка на правом крае панели позволяют переключаться между режимом списка с миниатюрами (по умолчанию или левая кнопка), или простым текстовым списком (правая кнопка). Текстовый список показывает меньше информации о каждом стиле, но позволяет видеть больше стилей одновременно.
Читать дальшеИнтервал:
Закладка:









