Photodex Corporation - Руководство Proshow Producer Version 4.5
- Название:Руководство Proshow Producer Version 4.5
- Автор:
- Жанр:
- Издательство:неизвестно
- Год:неизвестен
- ISBN:нет данных
- Рейтинг:
- Избранное:Добавить в избранное
-
Отзывы:
-
Ваша оценка:
Photodex Corporation - Руководство Proshow Producer Version 4.5 краткое содержание
Перевод на русский язык документа Proshow Producer Version 4.5 Manual, находящегося в свободном доступе.
Руководство Proshow Producer Version 4.5 - читать онлайн бесплатно полную версию (весь текст целиком)
Интервал:
Закладка:
Примечание: Вы можете также сделать двойной щелчок по файлу PXS в Windows, чтобы установить его автоматически. Если Вы загружаете файл PXS из сети, Вы можете выбрать Open(Открыть) после получения от веб-браузера приглашения начать установку.
1. Откройте окно опций Slide Styles(Стили слайдов).
2. Щелкните по кнопке Manage Styles(Управлять стилями).
3. Щелкните по Add(Добавить).
4. Используйте браузер, чтобы определить местонахождение файла PXS, который Вы хотите импортировать, и щелкните по Open(Открыть).
ИЛИ
1. Сделайте двойной щелчок по файлу PXS в Windows, чтобы установить стиль автоматически.
Щелчок по Export(Экспорт) открывает окно браузера файлов. Этот инструмент используется, чтобы экспортировать стили слайдов из библиотеки и сохранить стиль как. PXS файл. Этот файл содержит всю информацию о стиле.
Экспорт стиля готовит его, чтобы использовать совместно с другими или сохранить как резервную копию. Файл PXS может быть загружен в Интернет или послан по электронной почте адресатам для использования в их собственных презентациях. Вы также можете прожечь файл PXS на диске или сохранить его на накопителе на жестких дисках, чтобы иметь резервную копию стиля в случае отказа системы.
Щелкнув по Export(Экспортировать), затем выберите, где Вы хотите сохранить файл PXS со стилем, даете ему имя и щелкаете по Save(Сохранить).
1. Откройте окно опций Slide Styles(Стили слайдов).
2. Щелкните по кнопке Manage Styles(Управлять стилями).
3. Выберите стиль, который хотите экспортировать, в списке Slide Styles(Стили слайдов).
4. Щелкните по Export(Экспорт).
5. Выберите местоположение на своей системе, где Вы хотите сохранить стиль, введите название и щелкните по Save(Сохранить).
Вы можете экспортировать несколько стилей сразу, выбирая все желательные стили в списке, перед тем как щелкнуть по Export(Экспорт). Вы должны ввести название каждого стиля, но ProShow будет помнить папку, в которую Вы экспортируете, и будет по умолчанию сохранять стиль с существующим названием стиля.
Примечание: Функция экспорта разработана как быстрый способ сохранить стиль, который Вы создали, в другом местоположении. Она очень похожа на функцию 'save as' ( сохранить как ) — она создает копию файла стиля. Если Вам удобнее, Вы также можете просто скопировать. PXS
файл, используя Explorer Windows или утилиту резервного копирования. [21] Функция Export сохраняет файлы стилей по одному. Для сохранения каждого очередного файла нужно щелкать по Save . Explorer может скопировать все выделенные файлы стилей единственной командой Copy . Этот вариант предпочтительнее при сохранении резервных копий большого количества стилей. (Примеч. пер.)
Редактирование стиля не изменяет способ, которым стиль работает, или эффект, который он применяет. Редактирование стиля дает возможность частично изменить информацию об этом стиле.
Когда Вы щелкаете по стилю и выбираете Edit(Изменить), Вы открываете окно Edit Slide Style(Редактирование стиля слайда). Это окно дает возможность изменить только такие атрибуты, как название, описание, категория и некоторые другие данные о стиле.
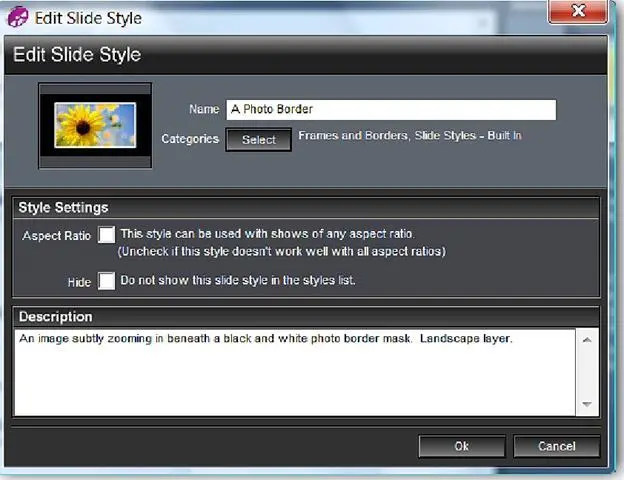
Примечание: Редактирование стиля не может изменить название вебсайта издателя и издателя. Это сделано преднамеренно, чтобы защитить авторство тех, кто предпочитает совместное использование стилей слайдов. Имя издателя и сайт могут быть введены единственный раз, когда создается новый стиль.
В дополнение к изменению названия, описания и категории стиля, Вы можете также выбрать, скрыть его в списке стилей или нет с помощью флажка в окошке Hide(Скрыть). Скрыть стиль имеет смысл, если Вы используете его не часто, но все еще хотите держать установленным в системе.
Любые изменения информации о стиле, которые Вы сделали, сохраняются, когда Вы щелкаете по Ok.
Удалить стиль очень просто. Выберите стиль в списке и щелкните по Remove(Удалить), — это удалит стиль из ПК. Эту опцию следует выбирать, если Вы не сомневаетесь, что больше не будете использовать стиль.
1. Откройте окно опций Slide Styles(Стили слайдов).
2. Щелкните по кнопке Manage Styles(Управление стилями).
3. Выберите стиль, который Вы хотите удалить из списка Slide Styles(Стили слайдов).
4. Щелкните по Remove(Удалить).
5. Щелкните по Ok, чтобы подтвердить Ваш выбор.
Опция Download(Загрузка) открывает меню Download Content(Загрузка дополнительного содержимого), которое можно использовать, чтобы загрузить любые свободные, отдельно оплачиваемые объекты, доступные для ProShow непосредственно c серверов Photodex. Для получения более подробной информации о загрузке дополнительного содержимого см. главу 28.
Опция Categorize(Категория) позволяет добавлять или изменять категории стилей. Вы можете делать это, изменяя стили по одному или выбирая группу стилей и изменяя их категории у всех сразу.
Функция Categorize(Категория) также позволяет отнести стиль к нескольким категориям. У Вас есть стиль, который относится и к категории Basic Montage(Основной монтаж), и к категории Image Adjustment(Настройка изображения)? Вы можете отнести такой стиль к обеим категориям.
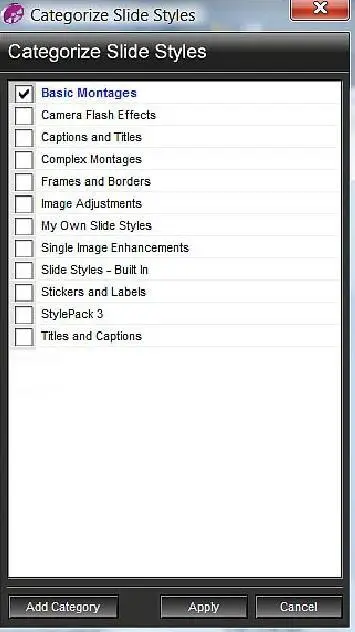
1. Щелкните по стилю в списке Slide Styles(Стили слайдов) окна Manage Slide Styles(Управление стилями слайдов).
2. Щелкните по кнопке Categorize(Категория).
3. Установите флажок во флаговом окошке рядом с каждой категорией, которую Вы хотите назначить для стиля.
a. Флажок в категории означает, что стиль относится к ней. Название появится синим шрифтом.
b. Отсутствие флажка означает, что стиль не относится к ней. Название появится черным шрифтом.
4. Щелкните по Apply(Применить), чтобы сохранить изменения категории.
ИЛИ
1. Щелкните по кнопке Add Category(Добавить категорию), чтобы создать новую категорию.
2. Один или несколько выбранных стилей автоматически добавляются к новой категории, которую Вы создали.
Читать дальшеИнтервал:
Закладка:









