Photodex Corporation - Руководство Proshow Producer Version 4.5
- Название:Руководство Proshow Producer Version 4.5
- Автор:
- Жанр:
- Издательство:неизвестно
- Год:неизвестен
- ISBN:нет данных
- Рейтинг:
- Избранное:Добавить в избранное
-
Отзывы:
-
Ваша оценка:
Photodex Corporation - Руководство Proshow Producer Version 4.5 краткое содержание
Перевод на русский язык документа Proshow Producer Version 4.5 Manual, находящегося в свободном доступе.
Руководство Proshow Producer Version 4.5 - читать онлайн бесплатно полную версию (весь текст целиком)
Интервал:
Закладка:
• Categories(Категории): это категории, к которым можно отнести новый стиль. Вы можете изменить категорию, щелкнув кнопкой Select(Выбрать). Изменение категорий освещено более подробно позже в этой главе.
• Description(Описание): точно информирует, что делает этот стиль. Текст описания появляется и в списке стилей, и в панели информации о стиле. Постарайтесь, чтобы описание было полным и точным и помогало вспомнить, что делает стиль.
• Publisher Name(Издатель): это Ваше имя, поскольку Вы — создатель и издатель стиля. Введите свое имя или, возможно, название студии, если у Вас она есть.
• Publisher Website(Сайт издателя): здесь Вы можете сослаться на адрес своего вебсайта, если он у Вас есть. Если сайта нет, Вы можете сослаться даже на Ваш аккаунт на сайте Photodex.
• Aspect Ratio(Экран): если Вы не установите флажок в этом флаговом окошке, то ProShow предположит, что этот стиль будет работать только в презентации с соотношением сторон, имевшим место у презентации в момент создания стиля. Если флажок установлен, он говорит ProShow, что этот стиль пригоден для всех форматных соотношений. Дополнительную информацию о форматных соотношениях и стилях см. в разделе Стили и соотношение сторон презентации позже в этой главе.
• Compatibility: и Gold, и Producer могут использовать стили, но у Producer есть функции, которые не могут использоваться в Gold.
Если Вы хотите, чтобы Ваш стиль работал в обеих версиях ProShow, установите флажок в это флаговом окошке. Помните, однако, что флажок сделает недоступными определенные функции в стиле каждого из Producer'ов. Включая такие вещи, как ключевые кадры, маскирование и т. д.
Заполнив информацию о новом стиле, щелкните по Ok. Стиль будет сохранен и немедленно появится в библиотеке для использования в этой и любой другой презентации, которую Вы создадите в будущем.
Помните, что создание нового стиля начинается с изготовления законченного слайда. Создайте все перемещения слоёв, звуковые эффекты в слайде и все остальное, что нужно сформировать. Как только Вы сделали слайд, Вы можете создавать стиль слайда.
Когда Вы создаете новый стиль слайда, стиль сохраняет почти всю информацию о слайде за исключением изображений. Игнорируются атрибуты, которые управляют конфигурацией, а также такие, как Chromakey(Прозрачность цветового сигнала). Это позволяет стилю работать с любыми изображениями, которые Вы выбрали для слайда. ProShow работает не с изображениями, которые использовались при создании стиля, — а со слоями, в которых изображения размещены. Главное назначение слоёв — быть контейнерами изображений. Когда Вы создаете стиль, Вы говорите ProShow, что важны слои и параметры их настройки, но не изображения. ProShow обновляет стиль, применяя параметры настройки к слоям, независимо от того, какими изображениями Вы заполнили слои. Однако в некоторых случаях Вам может быть нужно, чтобы ProShow не игнорировал изображение, которое Вы выбрали. Типичными примерами могут служить стиль с фоном изображения или с эмблемой или рамкой, которые всегда должны появляться.
Именно поэтому, если Вы хотите, чтобы слой сохранил определенное изображение как часть стиля, Вы должны проинструктировать ProShow включить упомянутое изображение как часть стиля. Это выполняется в таблице Layers > Layer Settings(Слои > Параметры слоёв). Давайте изучим, как это сделать.
1. Прежде, чем создать новый стиль, откройте таблицу Layers > Layer Settings(Слои > Параметры слоёв).
2. Выберите в списке слоёв Layers Listслой, содержащий изображение, которое Вы хотите включить в стиль.
3. В панели Style / Template Settings(Параметры стиля и шаблона) внизу слева в окне, снимите флажок выбранного изображения в качестве заменяемого Replaceable Image(Заменимый слой — Не сохранять этот слой с шаблоном или стилем).

4. Теперь изображение будет включено как часть стиля.
Вы можете выбрать неудачный стиль для слайда, который не делает того, что Вы имели в виду. Если Вам понадобилось удалить стиль из слайда, делается это так:
1. Откройте таблицы Slide > Slide Settings(Слайд> Параметры слайда) для слайда, стиль которого Вы хотите удалить.
2. Щелкните по кнопке Reset Slide(Восстановить слайд) в панели Reset Slide(Восстановить слайд) внизу окна.
Это удалит параметры настройки стиля, которые Вы выбрали. Это также восстановит все слои и надписи в слайде к их значениям по умолчанию.
Этот прием может использоваться, чтобы восстановить всё в состояние по умолчанию в любых случаях, а не только при отмене стиля слайда.
По мере того, как Вы создаете новые стили или добавляете стили в библиотеку, Вы можете достигнуть рубежа, когда захотите как-то реорганизовать коллекцию стилей или, возможно, удалить устаревшие стили, которые больше не используете. Для этого служит окно управления библиотекой.
В дополнение к редактированию или удалению стилей Вы можете импортировать новые стили и экспортировать стили, созданные с использованием этого окна. Это единственный инструмент для организованного сохранения стилей в ProShow.
1. В Main Menu (Главное меню) щелкните по Slide > Manage Styles(Слайд> Управление стилями).
ИЛИ
1. Сделайте двойной щелчок по слайду, чтобы открыть Slide Options(Опции слайда).
2. Щелкните по таблицам Slide > Slide Styles(Слайд> Стили слайдов).
3. В панели информации о стиле щелкните по Manage Styles(Управление стилями).
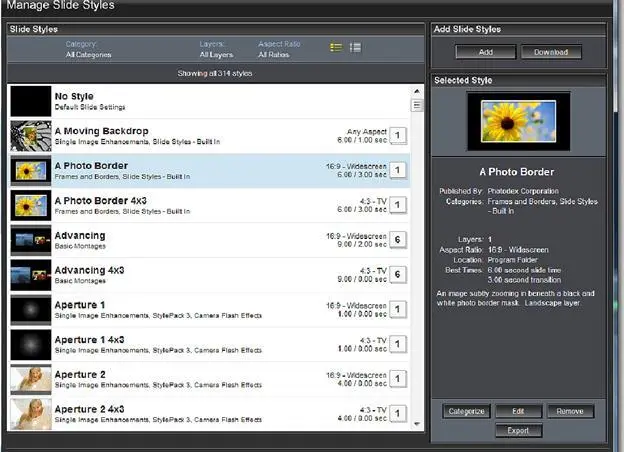
В открывшемся окне Manage Slide Styles(Управление стилями слайдов)
Вы увидите список стилей слайдов и справа от списка — панель с рядом опций. Список, который Вы видите здесь, функционально идентичен списку, с которым Вы работаете в обычном окне опций Slide Styles(Стили слайдов). Кнопки на панели справа обеспечивают дополнительные возможности управления.
С помощью этого инструмента ProShow в него могут быть добавлены новые стили. Процесс одинаков, добавляете ли Вы стиль, который загружали от кого-либо еще, или восстанавливаете стиль из резервной версии презентации.
Чтобы добавить стиль, достаточно щелкнуть по кнопке Add(Добавить), определить местонахождение файла PXS, который содержит нужный Вам стиль, и щелкнуть по Open(Открыть). ProShow сразу добавит стиль к библиотеке, и стиль станет доступным для использования.
Читать дальшеИнтервал:
Закладка:









