Photodex Corporation - Руководство Proshow Producer Version 4.5
- Название:Руководство Proshow Producer Version 4.5
- Автор:
- Жанр:
- Издательство:неизвестно
- Год:неизвестен
- ISBN:нет данных
- Рейтинг:
- Избранное:Добавить в избранное
-
Отзывы:
-
Ваша оценка:
Photodex Corporation - Руководство Proshow Producer Version 4.5 краткое содержание
Перевод на русский язык документа Proshow Producer Version 4.5 Manual, находящегося в свободном доступе.
Руководство Proshow Producer Version 4.5 - читать онлайн бесплатно полную версию (весь текст целиком)
Интервал:
Закладка:
Скомпоновав рабочее пространство так, как Вам нравится, Вы можете сохранить эту компоновку, чтобы снова использовать ее в будущем:
1. Щелкните по Window(Вид) в панели меню.
2. Выберите в меню, которое появляется, Save Window Layout(Сохранить схему окон).
3. Введите имя для этой схемы расположения и щелкните по Save(Сохранить).
Данная схема окон теперь сохранена.
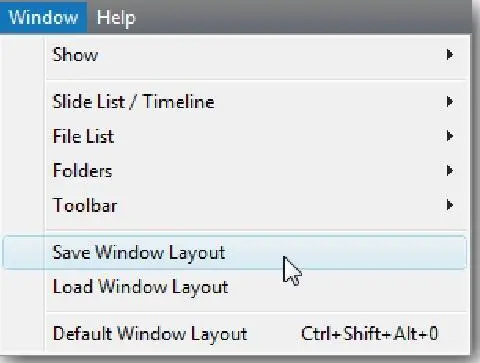
ProShow будет использовать эту схему окон, когда Вы откроете Proshow в следующий раз, но если Вам когда-либо будет нужно восстановить ее, Вы можете выбрать Load Window Layout(Выбрать схему окон) из того же самого меню.
В любое время Вы можете загрузить любую сохраненную схему окон.
1. Щелкните по Window(Вид) в панели меню.
2. Щелкните по Load Window Layout(Выбрать схему окон).
3. Выберите схему окон, которую Вы хотели бы использовать.
4. Щелкните Apply(Применить), чтобы применить разметку к окну.
Разметки окна сохраняются в общей папке данных приложений компьютера. Эта папка — стандартное местоположение для сохранения настроек программы, которые разделены между пользователями. Сохраненные схемы окон хранятся как. DPR файлы в папке Window Layout(Разметка окон). Прямой доступ к этим файлам обычно Вам не нужен.
Если Вы экспериментируете с различными компоновками рабочего пространства и решите, что предпочитаете его стандартный вид, Вы можете всегда восстановить компоновку окна к виду по умолчанию:
1. Щелкните по Window(Вид) в панели меню.
2. Щелкните по Default Window Layout(Разметка по умолчанию).
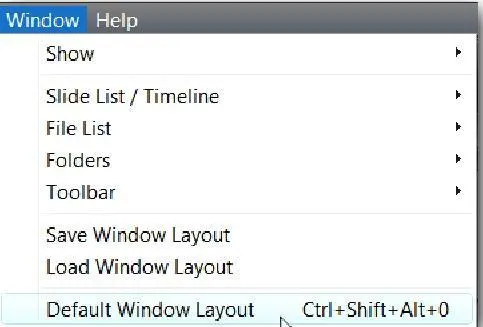
Рабочее пространство теперь вернется назад к стандартной разметке для ProShow.
4. Параметры презентации
Вы можете представлять себе ProShow функционирующим на трех уровнях. Есть ProShow, который содержит все параметры и инструменты, которые Вы используете, чтобы создать презентацию. В ProShow есть презентация, над которой Вы сейчас работаете. Show Options(Параметры презентации) используются, чтобы управлять всеми многочисленными параметрами настройки и функциями презентации, которую Вы создаете. В презентации имеются слайды, и Slide Options(Параметры слайда) используются, чтобы управлять отдельными слайдами как частями презентации.
Взаимосвязи схематически можно представить следующим образом:
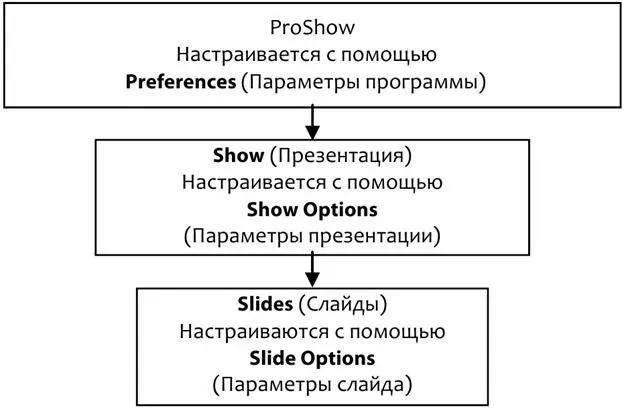
Это означает, что параметры презентации ответственны за управление и регулировку таких параметров, которые относятся ко всей презентации в целом, а не к отдельным слайдам.
Эти инструменты предоставляют множество параметров с широкой их настройкой. Например, Вы можете изменить формат изображения сразу для всей презентации, регулируя соответствующие параметры настройки в параметрах презентации. Основное правило: любые параметры настройки, которые относятся ко всей презентации в целом, будут находиться в окне Show Options(Параметры презентации).
Где находятся параметры презентации
Вы можете открыть окно Show Options(Параметры презентации) несколькими разными способами. Давайте изучим, как это сделать.
Чтобы открыть параметры презентации.
• Щелкните по иконке Show Opt(Презентация) в панели инструментов.
ИЛИ
• Выполните двойной щелчок по информационной панели, по тексту с названием презентации. Это быстрый вызов подтаблицы Show Settings(Общие) таблицы Show(Общие) в окне Show Options(Параметры презентации), относящихся к выбранной презентации.
ИЛИ
• Щелкните по Show(Презентация) в панели меню.
• Из открывшегося подменю выберите категорию Show Options(Параметры презентации), которую Вы хотите открыть, из перечня: Show Settings(Параметры презентации), Show Background(Фон презентации), Watermark(Водяной знак презентации) или Show Captions(Надписи презентации).
Любое из этих действий приведет в окно Show Options(Параметры презентации).
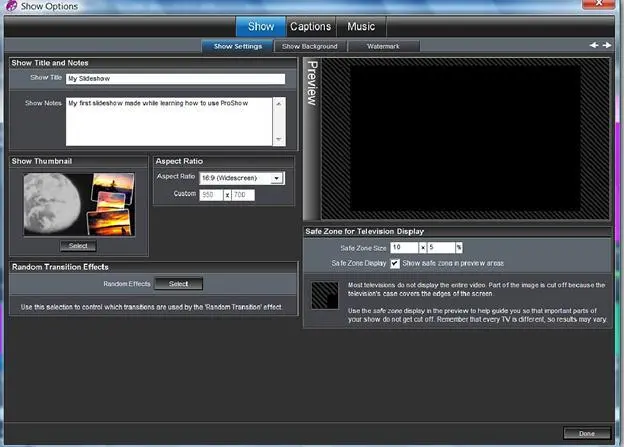
Что можно сделать с помощью параметров презентации
Окно Show Options(Параметры презентации) содержит три главных таблицы. Каждая из этих таблиц предоставляет доступ к широкому диапазону параметров презентации. Давайте рассмотрим каждую таблицу по отдельности:
• Show(Общие) содержит три подтаблицы со всеми основными параметрами презентации. К изменяемым параметрам презентации относятся: ее название, значок презентации, который используется в меню презентации, пропорция отображения на экране, любые пользовательские фоны, которые Вы захотите вставить в презентацию, а также водяные знаки, которые появятся в каждом слайде презентации. Вкратце можно сказать, что если атрибут вызывает визуальное изменение всей презентации, его нужно искать в таблице Show(Общие).
• Captions(Надписи) открывает подтаблицу Show Captions(Надписи); в ней Вы создаете и управляете надписями презентации.
Надпись презентации — это текст, который появляется в каждом слайде презентации, а не обычная надпись, которая появляется только в слайде, для которого она была сделана. В прочих отношениях параметры подтаблицы Show Captions(Надписи) функционируют, как обычные параметры надписей. Подробности создания надписей можно найти в главе 10.
• Music(Музыка) открывается в подтаблицу Show Soundtrack(Музыка), откуда Вы управляете звуковой дорожкой презентации.
Звуковая дорожка — это вся музыка, которая будет исполняться, пока идет просмотр презентации. Так как эта музыка относится ко всей презентации целиком, а не к определенному слайду, рассматриваемые параметры расположены в окне Show Options(Параметры презентации). Подтаблица Show Soundtrack(Музыка) предоставляет инструменты для добавления и удаления музыкальных дорожек, изменения порядка дорожек, а также специфические возможности контроля таких атрибутов, как громкость, плавное замирание в конце и прочее.
Помните — если опция относится ко всей презентации целиком, а не только к определенному слайду, ее следует искать в окне Show Options(Параметры презентации).
Читать дальшеИнтервал:
Закладка:









