Photodex Corporation - Руководство Proshow Producer Version 4.5
- Название:Руководство Proshow Producer Version 4.5
- Автор:
- Жанр:
- Издательство:неизвестно
- Год:неизвестен
- ISBN:нет данных
- Рейтинг:
- Избранное:Добавить в избранное
-
Отзывы:
-
Ваша оценка:
Photodex Corporation - Руководство Proshow Producer Version 4.5 краткое содержание
Перевод на русский язык документа Proshow Producer Version 4.5 Manual, находящегося в свободном доступе.
Руководство Proshow Producer Version 4.5 - читать онлайн бесплатно полную версию (весь текст целиком)
Интервал:
Закладка:
9. В позиции ключевого кадра 2 измените значение масштаба на 70 %.
10. В той же позиции ключевого кадра 2 щелкните по зеленым кнопкам-переключателям рядом с обоими полями Pan(Панорамирование). Они станут синими и изменят значения на 0 x 0. [64] Этот шаг запрещает автоматическую настройку параметров, которую Producer использует по умолчанию. Когда Вы создаете новый ключевой кадр, но не назначаете параметры настройки, Producer понимает только, как вычислить различия между теми ключевыми кадрами, у которых есть значения. Когда это происходит, настройка параметров переключается в автоматический режим. Запрещение его возвращает параметры настройки в их значения по умолчанию. Это объясняется более подробно в главе 20.
Первая пара ключевых кадров сформирована. Теперь изображение начнет появляться из невидимого состояния и увеличится до 70 % во время этой первой последовательности. Помните, что Producer обращается к помощи твининга, чтобы создать непрерывный эффект. Теперь мы можем настроить остальную часть ключевых кадров.

11. Щелкните по шкале времени ключевых кадров между ключевыми кадрами 2 и 3 для их выбора.
12. Щелкните по иконке копирования эффектов в панели инструментов ключевого кадра.
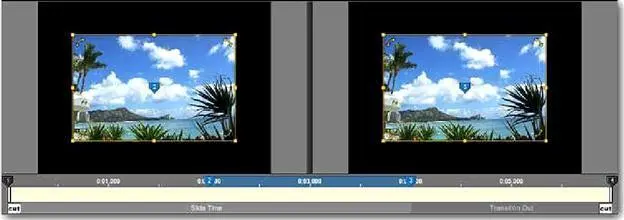
Выберите в появляющемся меню Copy Start to End(Копировать начало в конец).
Это ситуация, в которой опция Copy Start to End(Копировать начало в конец) используется наиболее часто. Она делает ключевые кадры 2 и 3 идентичными, что эффективно удерживает слой на месте. Так как в этих двух ключевых кадрах всё совершенно одинаковое, в течение данного интервала времени ничего не произойдет.
13. Выберите ключевые кадры 3 и 4.
14. Щелкните по иконке копирования эффектов и выберите опцию копирования начала в конец.
15. В позиции ключевого кадра 4 перетащите слой так, чтобы он ушел с правой стороны кадра слайда. Просто перетащите его вправо, пока он не исчезнет из кадра.
16. Щелкните по кнопке воспроизведения в панели инструментов ключевого кадра, чтобы увидеть то, что Вы создали.
Этот эффект — замечательный и простой способ добавить небольшое интересное движение к изображению. Это также хороший способ настроить слайд с несколькими изображениями. Вы можете добавить также другие слои изображения, которые появляются после того, как первое удалено панорамированием, и перемещаются таким же образом. Для создания этого вида эффекта нужно увеличить время слайда, чтобы вставить другие изображения, а затем установить время первого и последнего ключевых кадров слоёв так, чтобы начинать с параметрами, с которыми предыдущие слои заканчивают.
Сохраните созданный пример, потому что в следующем разделе Вы добавите к нему эффекты коррекции.
Пример эффектов коррекции и использования ключевых кадров
Замечательным свойством ключевых кадров является то, что они не изменяются при разных видах их использования. Освоив использование шкалы времени ключевых кадров, их создание и корректировку, Вы можете делать то же самое с ключевыми кадрами всех трех видов.
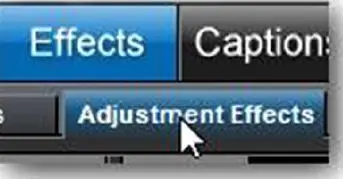
Эффекты коррекции используют ключевые кадры, чтобы делать визуальные изменения слоёв в функции времени. Вы используете те же параметры, которые находятся в таблице Layers > Editing(Слои > Редактирование), но вместо того, чтобы оставаться статическими, они будут изменяться.
Это дает возможность изменять яркость, прозрачность и все другие параметры в функции времени. И предоставляет довольно широкие возможности для творчества.
Изменение изображения с цветного на черно-белое или наоборот относится к одному из наиболее востребованных и распространенных эффектов слайда. Для его создания лучше всего подходят эффекты коррекции и использование ключевых кадров. В следующем примере Вы улучшите эффект "Элегантный выход" с помощью небольшого изменения цвета и получите представление, как работают эффекты коррекции.
1. Сделайте двойной щелчок, чтобы открыть пример созданного Вами слайда "Элегантный выход", содержащего эффект движения.
2. Откройте таблицу Effects > Adjustment Effects(Эффекты > Коррекция).
Первое, что здесь привлекает внимание, — ключевые кадры, которые Вы создали в таблице эффектов движения, находятся также и здесь, в таблице эффектов коррекции. Причина в том, что эффекты движения и коррекции используют одни и те же ключевые кадры. Что намного облегчает работу по улучшению движения с помощью эффектов коррекции, так как ключевые кадры, которые Вы создали, уже здесь и готовы к работе.
3. Выберите ключевые кадры 1 и 2.
4. В позиции ключевого кадра 1 щелкните по Colorize On/Off(Цвет Вкл/Выкл), чтобы включить опцию замены цвета. Оставьте цвет серым.
5. В позиции ключевого кадра 2, щелкните по Colorize On/Off(Цвет Вкл/Выкл), чтобы включить опцию замены цвета. Оставьте цвет серым.
6. Выберите ключевые кадры 2 и 3.
7. В позиции ключевого кадра 3 включите Colorize(Цвет), а затем отключите его. Это гарантирует, что цвет останется неизменным.
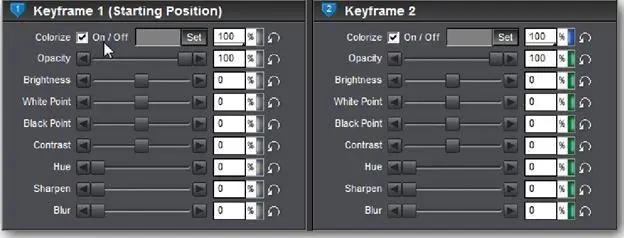
8. Щелкните по кнопке воспроизведения, чтобы увидеть в окне предварительного просмотра то, что Вы создали.
Заметьте, что в этом улучшенном варианте изображение появляется в черно-белом виде, в соответствии с изменениями в ключевых кадрах 1 и 2. Когда изображение масштабируется до полного увеличения, оно постепенно превращается в цветное. Как только цвет восстанавливается, изображение плавно смещается, уходя из слайда.
Здесь Вы можете видеть, что движение и эффекты коррекции спроектированы, так чтобы работать совместно друг с другом. Ключевые кадры используются совместно, и оба вида эффектов отлично дополняют один другой.
Редактор ключевых кадров
Когда Вы работаете с несколько слоями, имеющими каждый свои собственные ключевые кадры, легче управлять распределением интервалов времени, если Вы можете видеть сразу все слои и их ключевые кадры.
Именно это позволяет делать редактор ключевых кадров.
Редактор ключевых кадров спроектирован, чтобы работать, прежде всего, с распределением интервалов времени, а не редактировать то, что в реальности делают ключевые кадры. Когда редактор открыт, Вы можете видеть каждый слой слайда, каждый с его собственной шкалой времени и всеми ключевыми кадрами на этой шкале времени. В редакторе очень легко увидеть, в какую последовательность во времени выстраиваются все ключевые кадры каждого слоя. Просмотр в редакторе — лучший способ удостовериться, что эффекты, относящиеся к нескольким слоям с точным распределением интервалов времени, будут работать так, как Вы ожидаете.
Читать дальшеИнтервал:
Закладка:









