Photodex Corporation - Руководство Proshow Producer Version 4.5
- Название:Руководство Proshow Producer Version 4.5
- Автор:
- Жанр:
- Издательство:неизвестно
- Год:неизвестен
- ISBN:нет данных
- Рейтинг:
- Избранное:Добавить в избранное
-
Отзывы:
-
Ваша оценка:
Photodex Corporation - Руководство Proshow Producer Version 4.5 краткое содержание
Перевод на русский язык документа Proshow Producer Version 4.5 Manual, находящегося в свободном доступе.
Руководство Proshow Producer Version 4.5 - читать онлайн бесплатно полную версию (весь текст целиком)
Интервал:
Закладка:
ИЛИ
1. Щелкните по маркеру ключевого кадра и перетащите его в новое местоположение на шкале времени ключевых кадров, с нужным значением времени.
Ключевой кадр теперь переместится в эту точку времени.
Примечание: Ключевые кадры не могут быть перемещены за ключевой кадр, расположенный после них. Вы не можете взять ключевой кадр 2 и расположить его после ключевого кадра 3. Это нарушило бы порядок ключевых кадров. Если ключевой кадр 3 в настоящее время установлен в 5 секунд, а Вы захотите переместить ключевой кадр 2 в точку 6 секунд, то Producer не позволит Вам сделать это. Вы должны будете отодвинуть ключевой кадр 3 в точку позднее 6-ти секунд, а затем переместить ключевой кадр 2. Вы можете изменять время ключевых кадров, но не очередность.
В дополнение к настройке времени появления ключевых кадров, Вы можете также удлинять или сокращать интервал времени между парами ключевых кадров. Эта функция может использоваться для небольшого перераспределение интервалов времени отдельного эффекта, без изменения времени слайда в целом.
1. Щелкните правой клавишей мыши по маркеру ключевого кадра.
2. Щелкните по Add / Remove Time(Добавить или удалить время) в появляющемся меню.
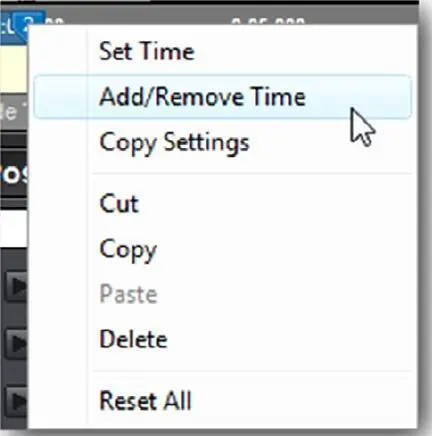
3. Выберите номер Keyframe(Ключевой кадр) и приращение времени Time(Время) в диалоговом окне Add Time(Добавление времени).
4. Введите положительное значение времени, в секундах, чтобы добавить время.
5. Введите отрицательное значение времени, в секундах, чтобы сократить время.
6. Щелкните по Ok.
ИЛИ
1. Щелкните по кнопке [ More Options]([Дополнительные параметры]) внизу панели инструментов окна просмотра.
2. Выберите в меню Add / Remove Time from Keyframe(Добавить или удалить время).
3. Выберите номер Keyframe(Ключевой кадр) и приращение времени Time(Время) в диалоговом окне Add Time(Добавление времени).
4. Введите положительное значение времени, в секундах, чтобы добавить время.
5. Введите отрицательное значение времени, в секундах, чтобы сократить время.
Когда Вы добавляете или удаляете время, используя этот режим, важно знать, как он работает. Если у Вас будет три ключевых кадра, и Вы добавляете одну секунду к ключевому кадру 2, то Вы добавите это значение времени к интервалу между ключевыми кадрами 2 и 3. Время ключевого кадра 2 не изменится, а ключевой кадр 3 отодвинется назад на одну секунду. Это в результате добавляет одну секунду ко всему слайду, но только за счет этой пары ключевых кадров. На деле, это означает, что Вы всегда будете добавлять время после маркера, который Вы выбрали.

Повторяем, что этот режим лучше всего использовать, когда Вы хотите откорректировать только время отдельной пары ключевых кадров, вместо того, чтобы изменять время слайда в целом. Изменение времени слайда изменяет время для всех ключевых кадров. Добавление или удаление времени в паре ключевых кадров затрагивают только одну эту пару. Оставшиеся после этой пары ключевые кадры будут все сдвинуты назад на одинаковое время, сохраняя собственные эффекты не измененными.
Опцию Add / Remove Time(Добавить или удалить время) можно использовать в двух целях.
Вы хотите добавить время в конце слайда, и хотите, чтобы все Ваши ключевые кадры остались там, где они находятся. Помните, что если Вы изменяете время слайда обычным образом, все ключевые кадры изменят время и сдвинутся пропорционально изменению времени слайда. Бывают ситуации, когда смещение ключевых кадров нежелательно. Вы хотите добавить дополнительное время в конце слайда, за счет чего можете создать новые эффекты. Использование опции Add / Remove Time(Добавить или удалить время) позволяет достигнуть этого. Просто добавьте время к последнему ключевому кадру.
Вы получаете дополнительное время слайда, которое Вам нужно, а все существующие ключевые кадры остаются там, где они находятся.
Вам нужно увеличить интервал времени между одной из пар ключевых кадров, но Вы хотите, чтобы всё после этой пары сместилось ровно настолько, сколько нужно было добавить к первому ключевому кадру упомянутой пары. Просто используйте опцию Add / Remove Time(Добавить или удалить время), чтобы добавить время там, где в нем есть необходимость. Все ключевые кадры после первого ключевого кадра этой пары сместятся по шкале времени вправо на ту величину, которую Вы добавили.
Ключевые кадры и видимость слоёв
В заключение следует отметить одну важную вещь при работе с ключевыми кадрами, относящуюся к самому первому и самому последнему ключевым кадрам слайда. Фундаментальное правило гласит: когда в слое нет никаких ключевых кадров, этот слой не видим. По существу, такой слой не мог бы существовать. Рассмотрим, например, случай, когда ключевой кадр 1 не начинается в начале слайда. Вместо этого он начинается с момента 2 секунды. Если воспроизвести этот слайд, то сначала виден только фон, до точки 2 секунды, в которой слой внезапно появляется и проходит через все обычные ключевые кадры. То же имеет место, если последний ключевой кадр поместить в точку, расположенную ранее конечной точки шкалы времени ключевых кадров. Слой после такого ключевого кадра внезапно исчезает.

Причина в том, что пока у слоя нет ключевых кадров, Producer рассматривает его, как не существующий. Этот ценный инструмент дает Вам возможность решить, когда слой появится и исчезнет в пределах слайда, вместо того, чтобы быть привязанным ко всему времени слайда. Именно это правило позволяет Вам добавлять и удалять несколько слоёв в одном слайде, создавая большие коллажи и последовательности изображения.
Когда использовать этот инструмент? Предположим, что Вы хотите, чтобы три изображения появились бок о бок. Вы хотите, чтобы появилось первое, за ним, 2 секунды спустя, второе, за которым — последнее изображение, также после 2-секундной задержки. Чтобы сделать это, установим ключевой кадр 1 для слоя 1 в 0 секунд, заставляя его появиться в начале слайда. Установим ключевой кадр 1 для слоя 2 в 2 секунды, заставляя его появиться спустя 2 секунды. Наконец, установим ключевой кадр 1 для слоя 3 в 4 секунды, заставляя его появиться спустя 2 секунды после появления предыдущего слоя.
Читать дальшеИнтервал:
Закладка:









