Photodex Corporation - Руководство Proshow Producer Version 4.5
- Название:Руководство Proshow Producer Version 4.5
- Автор:
- Жанр:
- Издательство:неизвестно
- Год:неизвестен
- ISBN:нет данных
- Рейтинг:
- Избранное:Добавить в избранное
-
Отзывы:
-
Ваша оценка:
Photodex Corporation - Руководство Proshow Producer Version 4.5 краткое содержание
Перевод на русский язык документа Proshow Producer Version 4.5 Manual, находящегося в свободном доступе.
Руководство Proshow Producer Version 4.5 - читать онлайн бесплатно полную версию (весь текст целиком)
Интервал:
Закладка:
Какое бы время ни было установлено в ключевом кадре 1, это будет момент появления слоя на слайде. Какое бы время ни было установлено в последнем ключевом кадре, это будет момент, когда слой исчезнет.
Переходы слоя — это эффекты, которые управляют тем, как слой появляется или исчезает. Они работают точно так же, как переходы между слайдами, за исключением того, что они относятся к единственному слою.
По умолчанию, тип перехода для всех слоёв будет Cut(отсутствие перехода). Если Вы щелкнете по этой иконке перехода, то откроется окно Transition Chooser(Выбор эффекта перехода).
Это то же самое окно, которое используется при установке переходов слайда.
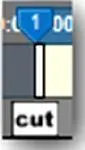
Когда Вы выбираете переход для слоя, происходящий в функции времени, например плавное появление, Вы связываете индикатор времени с этим ключевым кадром. Вы можете отрегулировать время перехода, перетаскивая панель, которая появляется в средней части шкалы времени ключевых кадров в конце эффекта перехода.
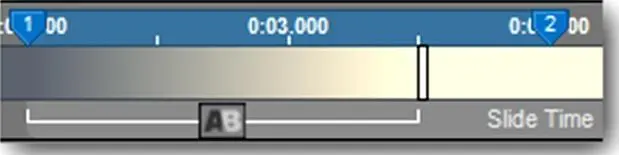
Переходы слоя работают точно так же, как переходы слайда, управляя тем, как слой появляется или исчезает. Точно так же, как в переходах слайда, Вы можете выбрать любой из 473 различных эффектов. Единственное различие между переходами слайда и слоя — то, что переход слайда затрагивает всё в слайде, в то время как переходы слоя затрагивают только тот слой, к которому они относятся.
Вы можете создать некоторые изящные эффекты, используя переходы слоя в таких специальных слоях, как маски или корректирующие слои.
Переходы слоя позволяют добавлять и удалять слои в слайд, устанавливая, как они появятся в первом ключевом кадре, настраивая любое движение для следующих ключевых кадров и устанавливая, как они исчезнут в последнем ключевом кадре — всё до того, когда слайд окончится.
1. Откройте в окне Slide Options(Параметры слайда) или таблицу Motion Effects(Эффекты > Движение) или таблицу Adjustment Effects(Эффекты > Коррекция).
2. Выберите слой в списке слоёв.
3. Щелкните по иконке перехода в шкале времени ключевых кадров и выберите переход.
1. Выбрав слой и открыв окно параметров слайда, откройте таблицу эффектов движения или эффектов коррекции.
2. Щелкните и перетащите край перехода в шкале времени ключевых кадров.
ИЛИ
1. Щелкните правой клавишей мыши в шкале времени ключевых кадров, между переходом и краем шкалы времени.
2. Выберите в меню Set Transition Time(Установить время перехода).
Предварительный просмотр эффектов ключевых кадров
При работе с ключевыми кадрами важно часто просматривать результат.
Есть два способа просмотра ключевых кадров из их интерфейса.
Как и в случае любых окон просмотра в окне параметров слайда, здесь в любое время можно сделать предварительный просмотр. Щелкните по иконке воспроизведения в панели инструментов ключевого кадра. Слайд, от начала до конца, проиграется в левом окне просмотра. Этот вариант просмотра хорошо работает при просмотре всего эффекта от начала до конца.
Вы можете остановить воспроизведение в любое время, щелкнув снова по этой же кнопке.
Но что, если Вы хотите только просмотреть определенный участок слайда, не проигрывая весь слайд? Используйте метод "ползунка".
При использовании шкалы времени ключевых кадров может понадобиться внимательно просмотреть, как работает эффект в какой-то момент. Вы можете сделать это, используя метод "ползунка".
Использование "ползунка" — это удобный способ увидеть то, что происходит в слайде в любой точке шкалы времени. Метод "ползунка" используется также в главном интерфейсе ProShow. Когда Вы тащите "ползунок", Вы управляете воспроизведением, перетаскивая курсор мышью. Вы можете начать движение и остановить его в любой момент, когда и где Вы хотите, а скорость, с которой Вы тащите, определяет, как быстро проигрывается презентация.
Чтобы "проползти" по шкале времени ключевых кадров, щелкните мышью по нижней панели шкалы времени ключевых кадров и, не отпуская кнопки, чуть сдвиньте мышь влево или вправо. Это приведет к появлению на этой нижней панели красного маркера. Перетащите маркер, и левое окно предварительного просмотра покажет то, что происходит в слайде.
Вы можете перетаскивать красный маркер назад и вперед быстро, чтобы увидеть, что происходит в слайде в целом, или тащить маркер медленно, чтобы более пристально просмотреть каждый момент эффекта.
Автоматические и ручные параметры настройки
Вы, вероятно, уже обратили внимание, что есть еще две вещи, связанные с ключевыми кадрами. Первая проявляется в следующем: в то время, когда Вы перемещаете слой вблизи начальной позиции, он иногда самостоятельно перемещается в конечную позицию. Вторая представляет собой действия цветных квадратиков, расположенных следом за полями значений параметров ключевых кадров.
В обоих случаях это проявление различий между автоматическим и ручным режимами. Понимание того, как работают автоматический и ручной режимы, может значительно облегчить создание слайда.
Мы уже рассматривали "твининг", которым обозначено то, что ProShow делает между ключевыми кадрами. Вы знаете, что создание движения или любого другого эффекта осуществляется путем установки желательного для Вас начала и конца эффекта — позволяя ProShow сделать остальное. Это причина, по которой существуют и автоматический, и ручной режим.
Выполните следующие шаги, чтобы получить представление об автоматическом и ручном режиме в действии.
1. Создайте новый слайд с 1 слоем.
2. Откройте параметры эффектов движения.
3. Создайте очень простое движение панорамирования от ключевого кадра 1 к ключевому кадру 2.
4. Просмотрите слайд, чтобы увидеть это простое движение в действии.
У Вас есть несколько базовых настроек движения. Возьмите на заметку, что прямоугольные кнопки [ Automatic mode on/off] ([Включение и отключение автоматического режима]), [61] Далее кнопки-переключатели режима или просто кнопки-переключатели . (Примеч. пер.)
которые находятся рядом с полями значений в ключевом кадре 1 и 2, серые. Чуть ниже мы разберем это подробнее.
5. Добавьте новый ключевой кадр к шкале времени. Не формируйте и не корректируйте этот ключевой кадр никаким образом.
Читать дальшеИнтервал:
Закладка:









