Photodex Corporation - Руководство Proshow Producer Version 4.5
- Название:Руководство Proshow Producer Version 4.5
- Автор:
- Жанр:
- Издательство:неизвестно
- Год:неизвестен
- ISBN:нет данных
- Рейтинг:
- Избранное:Добавить в избранное
-
Отзывы:
-
Ваша оценка:
Photodex Corporation - Руководство Proshow Producer Version 4.5 краткое содержание
Перевод на русский язык документа Proshow Producer Version 4.5 Manual, находящегося в свободном доступе.
Руководство Proshow Producer Version 4.5 - читать онлайн бесплатно полную версию (весь текст целиком)
Интервал:
Закладка:
Copy Layer to Next Slide (All Keyframes)(Копировать слой в следующий слайд (все ключевые кадры)) делает то же, что выше, но копирует только тот слой, который Вы в настоящее время выбрали.
Примечание: Настройки типа Next Slide( следующий слайд ), используемые для копирования слоёв и ключевых кадров к следующим слайдам, лучше всего применять для создания синхронизированных слайдов. Например, если Вы создаете последовательность слайдов, которые следуют точно один за другим, то слайды должны быть идентичны в конце одного слайда и начале следующего слайда. Использование инструментов копирования может сделать задачу много, много проще.
Создание ключевых кадров
Мы пришли к пониманию, что все слои, делаете ли Вы что-нибудь с ключевыми кадрами или нет, будут всегда иметь минимум два ключевых кадра. Один в самом начале и один в самом конце. Такая структура позволяет создать самые простые эффекты движения, но когда Вы захотите сделать нечто детализированное или действительно впечатляющее, Вы должны будете добавлять дополнительные ключевые кадры, чтобы создать полноценный эффект. Ключевые кадры можно создавать различными способами.
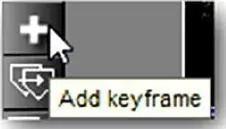
1. Щелкните по кнопке [ Add Keyframe] ([Добавить ключевой кадр]) с иконкой ' +' в панели инструментов ключевого кадра, слева от левого окна предварительного просмотра.
Этот метод создаст новый ключевой кадр, который появляется прямо между выбранными двумя ключевыми кадрами. Если бы Вы выбрали другую пару ключевых кадров и щелкнули по кнопке добавления снова, новый ключевой кадр появился бы в середине этой пары и т. д.
1. Щелкните правой клавишей мыши по шкале времени ключевых кадров, там, где Вы хотите, чтобы появился новый ключевой кадр.
2. Щелкните по Insert(Вставка) в появляющемся контекстном меню.
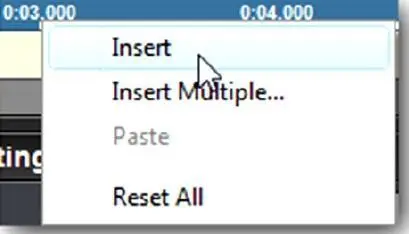
ИЛИ
1. Сделайте двойной щелчок в шкале времени ключевых кадров.
Этот подход дает возможность создать новый ключевой кадр в желаемый момент времени. Если Вы знаете время установки нового ключевого кадра, Вы можете создать его прямо в нужном месте шкалы времени.
Если Вам уже точно известно, сколько ключевых кадров Вы хотите использовать для эффекта, Вы можете всегда добавлять их сразу целой группой.
1. Щелкните правой клавишей мыши где-нибудь на шкале времени ключевых кадров.
2. Щелкните по Insert Multiple(Множественная вставка) в появляющемся контекстном меню.
3. Появится окно диалога Number of Keyframes( Количество ключевых
кадров ). Напечатайте в поле окна число ключевых кадров, которые Вы хотите добавить.
4. Щелкните по Ok.
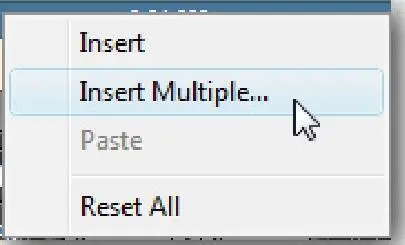
Этот заключительный режим добавит заданное количество ключевых кадров к существующим. Они все будут равномерно располагаться между выбранными ключевыми кадрами. Затем Вы можете начать вносить изменения, отвечающие эффекту. Помните, что Вы можете смешивать эти режимы в любое время. Если Вы начнете с добавления нескольких ключевых кадров, а затем поймете, что нужны кадры еще, Вы всегда можете использовать другие режимы, чтобы добавить дополнительные ключевые кадры.
Ключевые кадры время от времени требуется удалять. Гибкость ключевых кадров позволяет сделать это в любой точке времени.
1. Щелкните правой клавишей мыши по маркеру ключевого кадра, который Вы хотите удалить.
2. Щелкните по Delete(Удалить) в появляющемся контекстном меню.
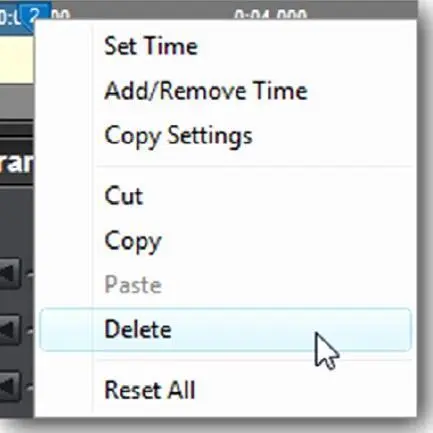
Ключевой кадр будет немедленно удален, а с ним и все его параметры.
Выбор ключевых кадров
Работая с ключевыми кадрами, Вы должны будете переключаться между различными ключевыми кадрами. Помните, что ключевые кадры всегда выбираются парами, поэтому Вы будете всегда выбирать пару, а не единственный ключевой кадр.
Когда пара ключевых кадров выбрана, окна предварительного просмотра обновляются и показывают состояние слайда в этих ключевых кадрах.
Обновляется начальное и конечное значения и показывают параметры настройки, использованные в этих ключевых кадрах.
1. Определите нужную пару ключевых кадров на шкале времени ключевых кадров.
2. Щелкните по ключевому кадру или где-нибудь между ключевыми кадрами.
1. Щелкните по кнопке [ More Options] ([Дополнительные параметры]) внизу панели инструментов ключевого кадра.
2. Щелкните по Next Keyframe(Следующий ключевой кадр) или по Previous Keyframe(Предыдущий ключевой кадр) в появившемся меню.
Редактирование и настройка ключевых кадров
После изучения способов, как добавлять и удалять ключевые кадры, пришло время узнать, как изменять их время и позицию. При этом нужно иметь в виду несколько вещей. Давайте начнем с технического определения ключевого кадра. Ключевой кадр — это просто точка времени, где наступает нечто. Вы устанавливаете внутри времени слайда момент времени, когда появляется ключевой кадр, а затем изменяете значения параметров, чтобы определить то, что должно наступить в этом ключевом кадре.
Помните, что ключевые кадры всегда можно откорректировать, и большая часть создания эффектов ключевых кадров состоит в определении, где ключевые кадры должны находятся на шкале времени. Чем меньше времени между ключевыми кадрами, тем меньше времени имеет Producer, чтобы создать эффект, за счет чего (при тех же значениях параметров) эффекты происходят быстрее. Более длинные промежутки времени между ключевыми кадрами, наоборот, создают более медленное движение.
1. Щелкните правой клавишей мыши по ключевому кадру, время которого Вы хотите изменить.
2. Выберите Set Time(Установить время ключевого кадра) из контекстного меню.
3. Введите желаемое время ключевого кадра, в секундах.
4. Щелкните Ok.
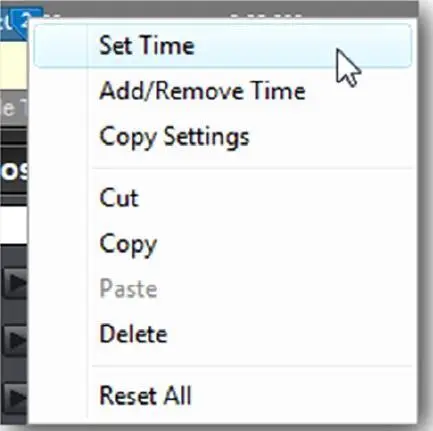
Интервал:
Закладка:









