Photodex Corporation - Руководство Proshow Producer Version 4.5
- Название:Руководство Proshow Producer Version 4.5
- Автор:
- Жанр:
- Издательство:неизвестно
- Год:неизвестен
- ISBN:нет данных
- Рейтинг:
- Избранное:Добавить в избранное
-
Отзывы:
-
Ваша оценка:
Photodex Corporation - Руководство Proshow Producer Version 4.5 краткое содержание
Перевод на русский язык документа Proshow Producer Version 4.5 Manual, находящегося в свободном доступе.
Руководство Proshow Producer Version 4.5 - читать онлайн бесплатно полную версию (весь текст целиком)
Интервал:
Закладка:
Понять, как работает список слоёв, является очень важным первым шагом в использовании слоёв как части компоновки слайда.
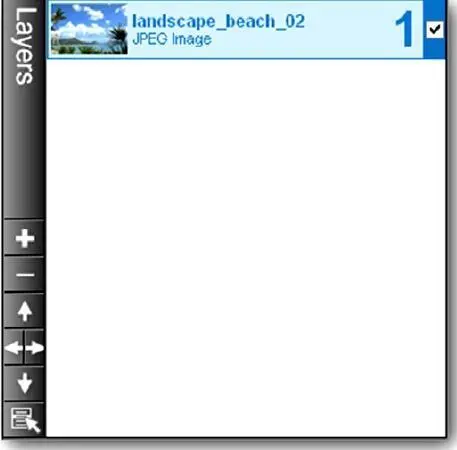
Список слоёв — общая опция, которую Вы найдете всюду с большинством других опций, имеющихся в окне Slide Options(Параметры слайда). Он появляется во всех таблицах, кроме таблиц Captions(Надписи) и Sounds(Звуки).
Во всех других формах, которые работают со слоями изображений, всегда имеется список слоёв. Он выглядит всегда одинаково, находится ли он с правой или левой стороны окна параметров, которое открыто в настоящий момент.
У списка слоёв ( Layers List) есть центральная область, где находится миниатюра, и название каждого слоя в слайде, а слева — также панель инструментов. Для начала посмотрим на реальное отображение слоя в центре списка.

Если слайд содержит хотя бы одно изображение, Вы увидите, по крайней мере, одно отображение слоя в списке слоёв. Помните, что каждое изображение становится слоем. На каждом слое указан номер этого слоя в порядке общего списка слоёв в слайде. Если Вы создали только 1 слой, Вы увидите, что слой маркирован как номер 1.
Справа от присвоенного номера находится флажковое окошко. Это переключатель слоя, который устанавливает, является слой активным или нет. Снятие флажка отключает слой и скрывает его от слайда. Отключение слоёв часто используется при редактировании эффекта, который использует несколько слоёв, и Вы не хотите видеть работу всех слоёв сразу. Для упрощения редактирования можно отключать слои, над которыми Вы не работаете.
Список слоёв также показывает изменения, которые сделаны в слайде при использовании масок или настраиваемых слоёв. Функция списка слоёв не изменяется, когда эти опции делаются активными, но изменяется вид списка в целом.
Вы можете увидеть текстовую линию и дополнительную иконку, указывающие, является ли слой корректирующим или маскирующим слоем.
Иконка для каждого типа находится с левой стороны слоя, а линия зоны воздействия протягивается от иконки вниз с левой стороны списка слоёв.

Каждый слой, который подвергается действию маскирующего или корректирующего слоя, будет смещен вправо. По умолчанию, маскирующие слои воздействуют на один слой, находящийся под ними. Корректирующие слои изменят каждый нижележащий слой. Линия, которая будет тянуться вниз от маскирующего или корректирующего слоя к любым другим слоям, на которые коррекция воздействует, наглядно показывает, какой слой подвергается воздействию.
Линии для маскирующего слоя находятся слева от каждого слоя, который подвергается коррекции, заканчиваясь в точке у заключительного слоя.
Поскольку корректирующие слои работают с каждым слоем под ними, линия просто тянется прямо к низу списка.
Дополнительная информация о работе с маскирующими и корректирующими слоями изложена в главе 14.
Как мы уже обсуждали, используя кнопку добавления с иконкой ' +', Вы в любой момент можете добавить к слайду дополнительные слои. Новый слой добавляется наверх списка слоёв. Если Вам удобнее работать с мышью, Вы можете изменять содержание слайда, перетаскивая изображения прямо в нужное место в списке слоёв.
Давайте рассмотрим несколько способов, которыми можно добавлять новые изображения к списку слоёв:
• Перетаскивание из списка файлов: Вы можете перетащить файлы из списка файлов непосредственно в список слоёв. Если окно Slide Options(Параметры слайда) во время работы перекрывает список файлов, сместите окно параметров слайда.
• Перетаскивание из Windows Explorer: в любое время, перетаскивая или работая иным образом с файлами в Windows, Вы можете использовать Explorer. Вы можете перетащить файлы в список слоёв прямо из одной из папок накопителя на жестких дисках. Для практики, попробуйте открыть папку с какими-нибудь изображениями и перетащить некоторые из них прямо в список слоёв.
Вы можете перетаскиванием даже заменять изображение, которое используется в слое:
• Перетаскивание для замены содержание слоя: когда Вы перетаскиваете файл в список слоёв, независимо от того, откуда Вы его тянете, перетащите его прямо на миниатюру одного из слоёв, а не просто в список. Когда Вы отпустите файл на миниатюре слоя, содержание слоя заменится новым файлом, который Вы перетащили. Все другие настройки слоя сохранятся.
Миниатюра слоя расположена у левого края входа в слой и служит для предварительного просмотра слоя. Она помогает сразу узнать, какой слой чем является. Layer Name(Название слоя) показано вместе с типом файла, который используется в слое. [25] При наведении курсора на название или тип изображения, помещенного в слой, индицируется полный путь файла изображения. (Примеч. пер.)
Название слоя можно изменить в любое время, если это поможет организовать слайд.
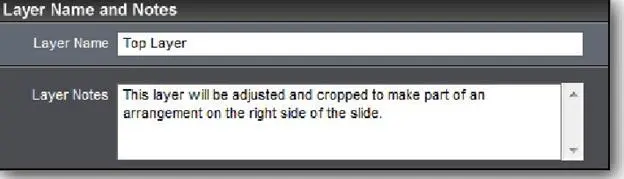
Чтобы изменить название слоя, щелкните по таблице Layer Settings(Параметры слоёв).
Вверху слева в окне Layer SettingsВы увидите поле Layer Name(Название слоя). Введите в него название, которое Вы хотите использовать для слоя, и оно будет немедленно обновлено. Вы можете также щелкнуть правой клавишей мыши на любом слое в списке слоёв и выбрать Rename Layer(Переименовать слой).
Поле Layer Notes(Заметки к слою) также в Вашем распоряжении. Оно служит чисто для поддержания Вами порядка при создании презентации.
Заметки к слою Вы печатаете только для себя и можете вводить любую информацию о слое. При просмотре презентации никто не увидит их содержания.
Когда Вы добавите заметки к слою, то в списке слоёв для этого слоя отобразится иконка в виде газеты. Это индикатор наличия заметок к данному слою слайда.
Так как примечания добавляют иконку к списку слоёв, это быстрый способ выделить отдельные слои. Нужно отметить слои в слайде, которые еще надо дорабатывать, — достаточно добавить простое примечание к таким слоям, и иконка примечаний будет служить маркером.
Читать дальшеИнтервал:
Закладка:









