Photodex Corporation - Руководство Proshow Producer Version 4.5
- Название:Руководство Proshow Producer Version 4.5
- Автор:
- Жанр:
- Издательство:неизвестно
- Год:неизвестен
- ISBN:нет данных
- Рейтинг:
- Избранное:Добавить в избранное
-
Отзывы:
-
Ваша оценка:
Photodex Corporation - Руководство Proshow Producer Version 4.5 краткое содержание
Перевод на русский язык документа Proshow Producer Version 4.5 Manual, находящегося в свободном доступе.
Руководство Proshow Producer Version 4.5 - читать онлайн бесплатно полную версию (весь текст целиком)
Интервал:
Закладка:
Наконец есть опция Copy(Копировать), которая разветвляется на четыре более конкретные опции:
• Copy to All Slides(Копировать > Во все слайды): эта опция скопирует выбранный в данный момент слой к каждому слайду во всей презентации. Это может быть удобно, когда Вы создали специфический фон или другое изображение, которое хотите видеть во всех слайдах.
• Copy to Selected Slides(Копировать > В выбранные слайды): эта опция копирует слой только в слайды, которые Вы выбрали в списке слайдов. Вы можете выбирать слайды, сместив окно опций слайда, чтобы видеть список слайдов, и держа нажатой клавишу CTRLили Shift, чтобы выбрать слайды, которые Вам нужны.
• Copy to Specific Slides(Копировать > В указанные слайды): эта опция открывает окно Copy Layers(Копирование слоёв). Вы можете использовать это окно, чтобы выбрать точно, какие слои Вы хотите скопировать, и выбрать только те слайды, в которые Вы хотите скопировать слои. Кратко говоря, в левой колонке Вы разворачиваете список слоёв слайда и помечаете слои, которые Вы хотите скопировать, а в правой колонке помечаете слайды предназначения, к которым эти слои будут скопированы. Сделав выбор, щелкните по Copy(Копировать) или по Copy & Close(Копировать и закрыть).
• Copy Settings(Копировать настройки): выбор этой опции позволит копировать определенные настройки или настройки, которые Вы сделали в слое, в любой другой слой презентации. Это делается выбором исходного слоя в левой колонке, отметкой опций, которые Вы хотите включить, в центральной колонке и выбором слоёв предназначения или слайдов в правой колонке.
Вы можете узнать больше о копировании слоёв, параметров настройки и других элементов слайда в главе 25 в гораздо более детальном изложении.
В разнообразных таблицах параметров слайда, в частности, во всех подтаблицах таблицы Slide(Слайд), а также в подтаблицах Layer(Слой) и Video Settings(Параметры видео), находится панель Layer Properties(Свойства слоя).
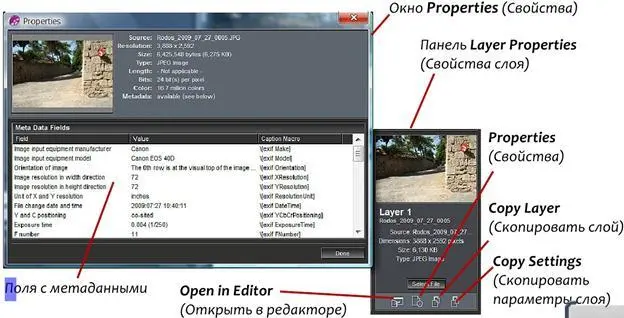
Эта панель показывает подробную информацию о слое. Миниатюра слоя показана наверху панели. Под шапкой Source(Исходный) Вы увидите имя используемого файла. Dimensions(Размерные данные) показывают разрешение в пикселях. Размер Sizeговорит, насколько велик файл, а Type(Тип) показывает формат файла.
Функция кнопки Select File(Выбрать файл) — та же, как у Select Fileв меню дополнительных параметров слоя. Щелчок по ней позволяет изменить файл, который используется в слое.
Кнопки внизу панели свойств слоя — кнопки быстрого вызова некоторых других функций слоя. Это кнопки [ Open in Editor] ([Редактор. Редактирование файлов во внешнем редакторе]), [ Copy Layer] ([Копировать слой. Копировать данный слой в другие слайды]) и [ Copy Settings] ([Копировать настройки. Копирование настроек между слайдами, слоями и ключевыми кадрами]).
Кнопка [ Properties] ([Свойства. Просмотр свойств файла]). Щелчок по этой кнопке открывает окно Properties(Свойства) с подробностями о выбранном файле. Окно Properties(Свойства) показывает все данные, которые показаны в панели свойств слоя, а также информацию о любых метаданных, которые включены в файл. В частности, в этом окне можно увидеть, какие данные файла EXIF находятся в изображении.
В списке слоёв находится довольно много информации. К большинству ее можно получить быстрый доступ. Вы будете часто проверять порядок слоёв и перемещать их вверх и вниз по стрелкам. Вы будете, по всей видимости, довольно часто добавлять и удалять слои.
Изучение, как прочитать и использовать список слоёв, составило весьма существенную часть руководства по интерфейсу ProShow. Этот атрибут находится в большинстве окон с опциями, и Вы будете использовать его всякий раз, когда делаете презентацию.
Фон слайдов
Вы должны представлять себе фон слайда Slide Background"не как слой".
В главе о параметрах презентации указано, что можно устанавливать фон для всей презентации сразу. Это делается с помощью параметра Show Background(Фон презентации).
Собственный фон слайда — фон отдельного слайда, который формируется средствами слайда. Чтобы создать его, Вы должны отменить фон презентации как опцию по умолчанию. Фоны слайдов — важный инструмент создания композиций из слоёв, но важно также помнить, что это не слои.
Фон всегда находится ниже всех слоёв в слайде, независимо от их количества.
1. Откройте в окне Slide Options(Параметры слайда) таблицы Slide > Background(Слайд > Фон слайда).
2. Установите флажок во флажковом окошке, находящемся перед ссылкой 'Override show background for this slide'(Отменить значение фона презентации). [26] Для установки/удаления флажка можно щелкнуть также просто по ссылке Override show background for this slide (Отменить значение фона презентации). (Примеч. пер.)
3. Выберите радио-кнопку типа фона, который Вы хотите установить, из набора Solid Color(Цвет), Gradient(Градиент) или Image (Рисунок).
4. Сформируйте индивидуальный фон типа, который Вы выбрали.
Параметры для изменения фона находятся в панелях Adjustments(Инструменты коррекции) и Editing Tools(Инструменты редактирования). Описание их можно найти позже в этой главе.
Примечание: Когда Вы отменяете в слайде фон презентации как фон по умолчанию, Proshow предлагает по умолчанию фон слайда черного цвета.
Собственный фон каждого слайда нужно устанавливать индивидуально.
Позиционирование и размер слоя
Как только Вы добавите слой к слайду, он установится прямо в центре слайда, используя значение по умолчанию атрибута Scaling(Заполнение), которое Вы выбрали. [27] Значения Scaling (Заполнение) по умолчанию могут быть изменены в Preferences (Параметры программы), см. главу 27.
Это хорошая отправная точка, чтобы понять, как позиционируются слои.
Когда Вы добавляете изображение к слайду, разрешение изображения не преобразуется непосредственно в его размер. Однако соотношение сторон изображения оказывают самое прямое влияние на размер изображения. Это соотношение и вид заполнения обеспечивают заполнение слайда. Используются три вида заполнения: Fit to frame(Вписать в кадр), Fill frame(Заполнить кадр) и Stretch to frame(Растянуть к кадру). Эти опции используются при установке базового размера слоя.
Читать дальшеИнтервал:
Закладка:









