Photodex Corporation - Руководство Proshow Producer Version 4.5
- Название:Руководство Proshow Producer Version 4.5
- Автор:
- Жанр:
- Издательство:неизвестно
- Год:неизвестен
- ISBN:нет данных
- Рейтинг:
- Избранное:Добавить в избранное
-
Отзывы:
-
Ваша оценка:
Photodex Corporation - Руководство Proshow Producer Version 4.5 краткое содержание
Перевод на русский язык документа Proshow Producer Version 4.5 Manual, находящегося в свободном доступе.
Руководство Proshow Producer Version 4.5 - читать онлайн бесплатно полную версию (весь текст целиком)
Интервал:
Закладка:
Так же, как для случая с позиционированием, изменение масштаба в таблице Layer Settings(Параметры слоёв) связано с масштабированием, которое можно сочетать с движением. Но пока слой неподвижен, изменение масштаба будет изменять масштаб слоя, но движения не создаст.
Если у Вас уже есть движение с изменением масштаба изображения слоя, то изменение масштаба в этот момент изменит стартовый масштаб движения.
Использование области просмотра для позиционирования слоя
Область предварительного просмотра в окне Slide Options(Параметры слайда) предоставляет способ быстро изменить масштаб и положение слоя, не думая о числовых полях. В большинстве случаев намного легче настроить масштаб и параметры положения, используя мышь в окне предварительного просмотра.
Для изменения положение слоя в окне просмотра нужно щелкнуть где нибудь на слое и перетянуть его в желательное положение, удерживая нажатой кнопку мыши.
Чтобы изменить масштаб слоя, есть две опции. Во-первых, можно использовать скроллирующее колесо на мыши для масштабирования выбранного слоя в обе стороны. Во-вторых, можно щелкнуть и тянуть любой из маленьких прямоугольничков, или 'кнопок', находящихся по краям золотистой управляющей рамки границ слоя.

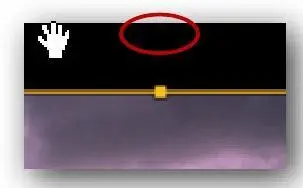
В углах выбранного слоя можно заметить маленькие кривые стрелки. Это средства управления вращением.
Чтобы повернуть текущий слой, просто щелкните и тяните за эти иконки вращения. [28] Так называемые якорные точки вращения (anchor points), см. далее в этой главе. (Примеч. пер.)
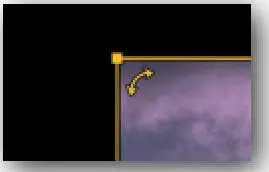
Такие диалоговые опции окон предварительного просмотра работают во всех таблицах окна параметров слайда за исключением Captions(Надписи) и Sounds(Звуки). По умолчанию, щелчок по другому слою в окне предварительного просмотра выберет этот слой. Вы можете изменить реакцию на щелчок по слоям или отключить внешнюю управляющую рамку у всех слоёв сразу, щелкнув правой клавишей мыши в области просмотра и выбрав соответствующую опцию в контекстном меню. [29] Например, чтобы отключить/включить управляющую рамку золотистого цвета в активных слайдах, нужно в контекстном меню снять/установить флажок в опции Show Layer / Caption Controls (Показать рамку управления слоем/надписью). (Примеч. пер.)
Создание компоновки, содержащей слои
К этому моменту Вы приобрели базисные знания. Вы знаете, что такое слой, как прочитать список слоёв и как скомпоновать слои в слайде. Давайте используем эти знания и немного попрактикуемся.

В следующем примере Вы создадите компоновку изображений. Вы будете добавлять изображения, используя для этого четыре изображения, которые гармонируют друг с другом. Результат не должен быть шедевром — просто выберите четверку изображений, которая вместе смотрелась бы хорошо.
1. Начните с создания нового слайда, используя первое из выбранных изображений, и установите время слайда в 5 секунд. Оставьте время перехода в значении по умолчанию.
2. Держите нажатой клавишу CTRLи перетяните три других изображения, которые Вы выбрали, на новый слайд. Вы можете выбрать их все как группу или перетащить по одному.
3. Сделайте двойной щелчок по слайду, чтобы открыть окно Slide Options(Параметры слайда). Выберите таблицы Layers > Layer Settings(Слои> Параметры слоёв).
Эти шаги создали новый слайд, который содержит четыре слоя. Нижний слой, слой 4, станет задником для остальных слоёв. Другие три будут помещены в слайде так, чтобы он выглядел занимательным.
4. Щелкните по слою 4 в списке слоёв и измените значение Scaling(Заполнение) на Fill frame(Заполнить кадр).
5. Измените значения положения слоя 4 на -25 x 0.
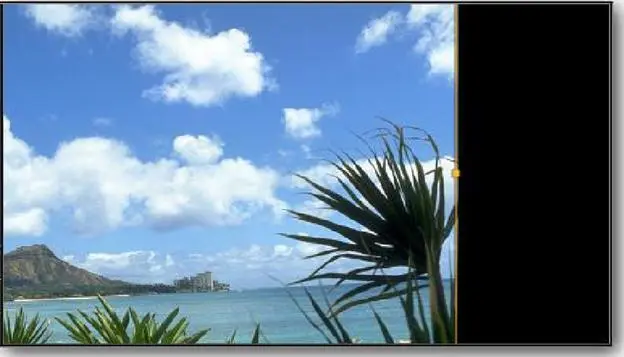
Слой задника установлен. Изменение заполнения увеличило размер этого слоя так, чтобы он заполнил кадр слайда. Изменения значений положения переместило слой немного влево, что создало некоторое пространство с правой стороны слайда для последующей работы. Теперь давайте займемся остальными тремя слоями.
6. Щелкните по слою 3 в списке слоёв. Измените значение масштаба на 50 %.
7. Передвиньте слой 3, используя мышь, в окне Preview(Просмотр), так чтобы он разместился в верхнем правом углу кадра слайда.
8. Щелкните по одной из якорных точек вращения, чтобы повернуть слой немного вправо, по часовой стрелке.
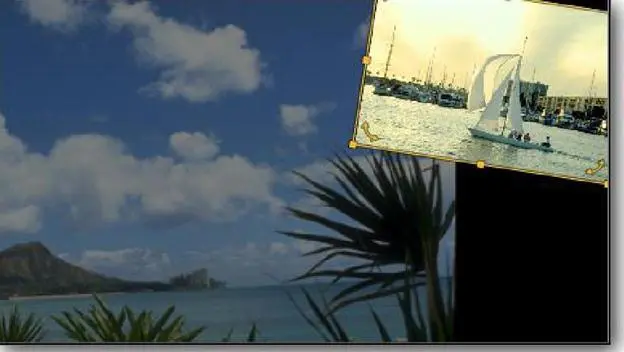
Первый из слоёв изображения размещен. Заметьте, что мы поместили его так, чтобы он наложился на пустой фон слайда и изображения, которое используется как задник.
9. Щелкните по слою 2 в списке слоёв. Установите значение масштаба 40 %.
10. Поместите слой 2 ниже слоя 3 в кадре слайда посредине правого края.
11. Щелкните по одной из точек-якорей вращения, чтобы немного повернуть слой 2 направо.
Остался последний слой, который нужно разместить, и компоновка будет закончена.
12. Щелкните по слою 1 в списке слоёв. Измените значение масштаба на 45 %.
13. Поместите слой 1 ниже слоя 2 в кадре слайда, в самом низу правого угла.
14. Используйте якорь вращения, чтобы повернуть слой 1 немного влево (против часовой стрелки).
Вот что вышло. У Вас есть компоновка четырех слоёв на слайде, который должен выглядеть примерно таким образом. Посмотрев на результаты, не стесняйтесь улучшить размещение слоёв, пока Вы не будете удовлетворены.
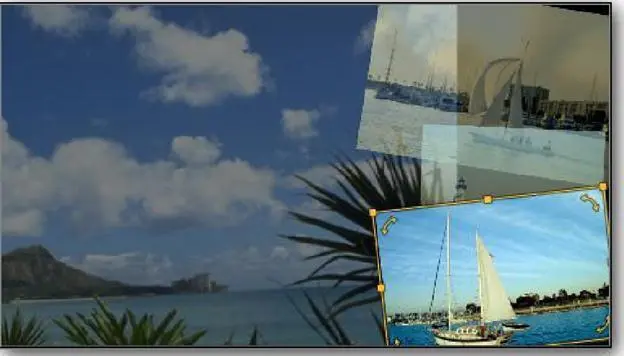
Держите этот слайд под рукой, потому что Вы продолжите работу с ним в следующем разделе.
Редактирование слоёв
ProShow дает Вам возможность сделать значительно больше, чем установку положения слоёв. Редактирование слоя дает контроль над появлением слоя — над всем, от цветового баланса изображения до акцентирования на частях изображения, которые Вы хотите показать.
Функции редактирования, доступные в ProShow, подобны тем, какие имеются во многих пакетах программ редактирования изображений. Вы можете выреза´ть из изображения часть и заменять ею всё изображение, удалять красные глаза, изменять уровни цвета, настроить прозрачность и многое другое. Большое преимущество редактирования в ProShow, которого не дает редактор изображений, состоит в том, что редактирование изображений в ProShow является совершенно неразрушающим.
Читать дальшеИнтервал:
Закладка:









