Photodex Corporation - Руководство Proshow Producer Version 4.5
- Название:Руководство Proshow Producer Version 4.5
- Автор:
- Жанр:
- Издательство:неизвестно
- Год:неизвестен
- ISBN:нет данных
- Рейтинг:
- Избранное:Добавить в избранное
-
Отзывы:
-
Ваша оценка:
Photodex Corporation - Руководство Proshow Producer Version 4.5 краткое содержание
Перевод на русский язык документа Proshow Producer Version 4.5 Manual, находящегося в свободном доступе.
Руководство Proshow Producer Version 4.5 - читать онлайн бесплатно полную версию (весь текст целиком)
Интервал:
Закладка:
Изменения в презентации вообще не изменяют изображений. Вы можете представлять это себе как создание в презентации изменений не самих изображений, а их отображений.
Это означает, что оригинальные изображения никогда не изменяются, независимо от того, насколько радикальным является их редактирование.
Это дает свободу творить и экспериментировать с изображениями как частью презентации. Нет никаких причин для беспокойства, что оригиналы могут измениться.
ProShow вернется к использованию оригинальных изображений, как только Вы начнете делать вывод презентации. Изменения редактирования будут сделаны при выводе, с использованием оригинальных изображений как источника во время создания вывода. Другими словами, после выполнения редактирования, никогда не затрагивающего оригинальных файлов, исходное состояние и качество оригинальных изображений не изменяется.
Редактирование опций слоя можно делать из таблицы Layers > Editing(Слои> Редактирование) окна Slide Options(Параметры слайда).
В ProShow есть две главных группы опций редактирования изображений.
Первая группа — инструменты коррекции, а вторая — инструменты редактирования. Они разделены в соответствии с двумя основными типами редактирования.
Adjustments(Инструменты коррекции) управляют цветом и появлением слоя. Они используются, чтобы изменять такие вещи, как Brightness(Яркость), Contrast(Контраст) и Opacity( П розрачность) [30] В русифицированной версии вместо термина ' Opacity =Непрозрачность' использован термин 'Прозрачность'. Однако поведение этого параметра свидетельствует, что речь идет именно о непрозрачности. Чтобы обратить на это внимание и сохранить термин из русифицированной версии, в данном переводе термин, указываемый в скобках, начинается с буквы ' П ', выделенной курсивом. То есть ' Opacity ( П розрачность)'. (Примеч. пер.)
слоя. То есть, чтобы изменять общий вид слоя в соответствие с потребностями, которые возникают при работе со слайдом.
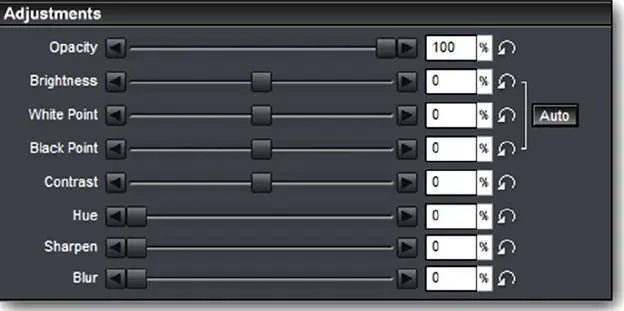
Editing Tools(Инструменты редактирования) разработаны для изменения главных аспектов вида и разметки слоёв. Использование этих инструментов позволяет вращать ( Rotate), зеркально отражать ( Flip), а также обрезать ( Crop) слои.
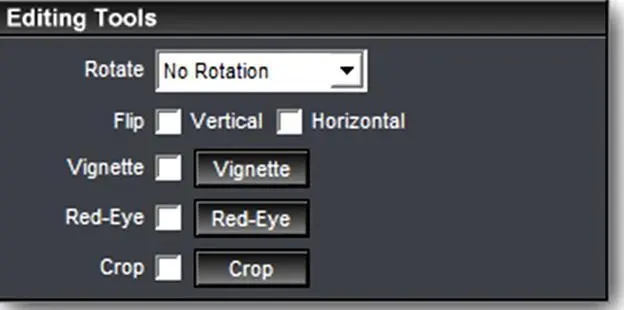
Комбинация этих двух наборов инструментов позволяет радикально изменять отображение слоёв, чтобы воплотить любые замыслы.
Важно помнить, что есть различие между требованиями к редактированию фотографии, которую Вы намереваетесь напечатать и вставить в альбом, и тем, что Вы делаете с фотографией, которую включаете в презентацию.
Поскольку презентация — мультимедийное представление, вполне вероятно, что Вы сделаете драматические, эмоциональные изменения вида изображений, которые не удовлетворили бы традиционную фотографию печати. Это может быть что угодно — от изменения цветной фотографии к черно-белой или вставки нескольких обрезок [31] В ProShow Crop (Обрезка) — это вырезанный прямоугольный участок изображения, который автоматически заменяет исходное изображение при применении функции Crop (Обрезка). При этом обрезка наследует от исходного изображения параметр заполнения и масштаб. При 100 % масштабе она или впишется в кадр, или заполнит его, независимо от того, насколько малой будет обрезка по сравнению с исходным изображением. За счет, разумеется, качества. (Примеч. пер.)
интересной фотографии, чтобы сделать слайд более драматичным.
Отнеситесь к редактированию, которое Вы делаете в презентации, как к отдельному процессу по сравнению с редактированием, которое Вы делаете для печати. Это две разные категории изобразительного искусства, требующие каждая своего подхода.
Практическое редактирование слоёв
Теперь Вы улучшите путем редактирования композицию из слоёв, которую Вы сделали в предыдущем разделе. По мере внесения изменений Вы узнаете о том, как работают инструменты и что они делают.
1. Откройте окно Slide Options(Параметры слайда) для слайда со скомпонованными слоями, который Вы создали в предыдущем разделе.
2. Щелкните по таблицам Layers > Editing(Слои> Редактирование).
Редактирование — это часть работы со слоями, потому Вы найдете все опции редактирования в подтаблице Editing(Редактирование) таблицы Layers(Слои).
Вы начнете с редактирования того, как будут появляться все четыре слоя в слайде. При этом используя панель Adjustments(Инструменты коррекции) вверху таблицы Editing(Редактирование).
3. Выберите слой 4 и щелкните по кнопке Auto(Авто), находящейся справа от ползунка White Point(Белая точка) в панели Adjustments(Инструменты коррекции).
Функция Авто настроек позволяет ProShow исправить цветовой баланс изображений автоматически. Это часто позволяет улучшить цвета и уменьшить яркость, если баланс белого в изображении некорректный.
Автоматические настройки используют комбинацию значений Brightness(Яркость), White Point(Белая точка) и Black Point(Черная точка), как обозначено скобкой, объединяющей их все три вместе. Помните, что, если Вам не нравятся изменения, которые ProShow делает автоматически, Вы можете всегда сбросить их, щелкнув по кнопке со стрелкой [ Reset Arrow] ([Меню дополнительных параметров слоя]) и выполнив команду Reset Layerв появляющемся меню или используя операцию Undo(Отменить) нажатием клавиш CTRL + Z.
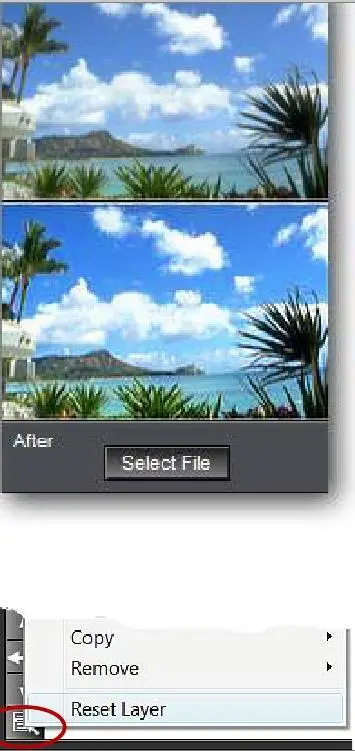
4. Выберите слои 1, 2 и 3 и используйте кнопку Auto(Авто), чтобы откорректировать цветовой баланс каждого слоя.
Каждая из трех опций, используемых функцией Авто, управляет определенным аспектом цвета слоя.
• Опция Brightness(Яркость) регулирует уровень белого в целом.
Значение по умолчанию составляет 0 %, что соответствует нормальной яркости изображения. Оно может изменяться от 100 % в правом положении движка до -100 % в левом положении. С увеличением яркости изображение выглядит все более светлым, в конце концов достигая грани полного смытия изображения.
Уменьшение яркости затемнит изображение до состояния, когда оно будет казаться почти черным.
Читать дальшеИнтервал:
Закладка:









