Photodex Corporation - Руководство Proshow Producer Version 4.5
- Название:Руководство Proshow Producer Version 4.5
- Автор:
- Жанр:
- Издательство:неизвестно
- Год:неизвестен
- ISBN:нет данных
- Рейтинг:
- Избранное:Добавить в избранное
-
Отзывы:
-
Ваша оценка:
Photodex Corporation - Руководство Proshow Producer Version 4.5 краткое содержание
Перевод на русский язык документа Proshow Producer Version 4.5 Manual, находящегося в свободном доступе.
Руководство Proshow Producer Version 4.5 - читать онлайн бесплатно полную версию (весь текст целиком)
Интервал:
Закладка:
И контурная рамка, и тени — отличные элементы для добавления слоям глубины. Контурные рамки отделяют слои друг от друга, если они находятся 'в стопке'. Падающие тени придают слайду трехмерный вид, создавая иллюзию, что между слоями есть некоторое пространство.
Опция Outline(Контур) проста. Включение ее создаст замкнутую контурную рамку вокруг внешнего края слоя. Цвет контурной рамки может быть выбран, используя тот же режим, что и для функции Colorize(Цвет).
Можно изменить толщину контурной рамки, щелкая по значению Size(Размер) и перемещая влево и вправо ползунок, появляющийся после щелчка.
Толщина внешней рамки может быть от 1 до 5 пикселей; 5-пиксельная рамка является самой толстой внешней рамкой из всех возможных.
Опция Drop Shadow(Тень) создает тень в форме слоя, которая появляется вдоль нижнего и правого краев слоя. Точно так же, как с колоризацией и внешней рамкой, можно изменить цвет падающей тени на желаемый.
Прозрачность падающей тени работает точно так же, как прозрачность слоёв. Чем меньшее значение прозрачности, которое Вы устанавливаете, тем более темной и более непроницаемой будет тень. Увеличение прозрачности заставляет тень становиться более прозрачной.
12. Установите опции тени и контурной рамки для обоих слоёв 1 и 2 в состояние On(Разрешено).
Большинство улучшений слайда редактированием выполнено. Для завершения осталось задействовать еще только один элемент. Используем инструмент Crop(Обрезка), чтобы выбрать только те участки трех верхних слоёв, которые Вы хотите видеть. При использовании выбранного изображения то, что Вы фактически обрезаете, остается целиком на вашем усмотрении. Вы узнаете, как использовать этот инструмент, и получите некоторые советы, как сделать хорошую обрезку изображения.
13. Выберите слой 1 и щелкните по кнопке Crop(Обрезка) в панели Editing Tools(Инструменты редактирования).
14. В появившемся окне Crop(Обрезка), нажав и удерживая нажатой левую клавишу мыши, выделите прямоугольную область в нужном месте, необходимых размеров и формы. Отпустите клавишу мыши. Затем, при необходимости, нажмите ее снова и переместите выделенную область по изображению в нужное место.
Окно Crop(Обрезка) дает возможность создать область выбора, которая будет новой формой и изображением слоя. Форма и размеры выделенной области выбора обрезки не меняются при перетаскивании ее по изображению.

Область выбора может быть изменена двумя способами: Вы можете изменить место, куда она помещена в изображении, и Вы можете изменить ее размер и форму.
Чтобы изменить размер и форму области выбора, щелкните по любой из якорных точек, которые находятся в каждом из углов, а также на всех четырех сторонах. Эти якорные точки можно тянуть, чтобы отрегулировать форму и размеры области выбора.
Изменение положения области выбора осуществляется просто перемещением всей области к месту, где, по Вашему мнению, она должна находиться.
Числовые поля под окном предварительного просмотра обрезки используются, чтобы обеспечить точную обрезку. Значения Size(Размер) показывают истинную величину выбранной области в пикселях. Если у Вас есть ясное представление о том, какие размеры должны быть у обрезки, или Вы хотите иметь один и тот же размер обрезки для различных слоёв, Вы можете ввести здесь размеры вручную. Левое значение — ширина выбранной области, а правое значение — высота.
Ползунок Rotate(Повернуть) можно переместить влево или вправо, чтобы повернуть изображение против или по часовой стрелке. Если Вы знаете точно, как Вы хотите повернуть обрезку, можете ввести это значение, в градусах, в числовое поле. Помните, что отрицательное число повернет изображение против, а положительное — по часовой стрелке. [32] Сама область выделения не поворачивается. Поворот изображения в окне Crop движком Rotate (Повернуть) аннулирует выделенную область для обрезки. Поэтому поворот изображения в окне Crop (Обрезка) есть смысл делать до выделения области обрезки. (Примеч. пер.)
Числовые поля в нижней строке дают расстояние в пикселях от краев исходного изображения до поля обрезки: Crop Left— от левой кромки изображения до левой, а Right— до правой кромки обрезки, Top— от верхней кромки изображения до верхней, а Bottom— до нижней кромки обрезки.
Это можно использовать, если нужно разрезать изображение на единообразные части, и Вы должны знать точно, где конец области обрезки, от которого Вы можете сделать другую обрезку.
15. Создайте область выбора обрезки, форма и размеры которой Вас устраивают, и поместите ее поверх чего-либо интересного в изображении — чьего-то лица, дерева, автомобиля или другого интересного элемента, который имеется в изображении.
16. Щелкните по Ok, чтобы создать обрезку.
Щелкнув по Ok, Вы увидите изменение обрезки в окне просмотра и панелях [ Before] ([Прежде]) и [ After] ([После]). Слой теперь будет использовать только часть изображения, которое Вы включили в область выбора. Эта часть, то есть обрезка, для слоя превратится в используемое слоем изображение. Заполнение у него будет того же типа, что и у изображения. То есть обрезка увеличится, так что или впишется в границы кадра, или заполнит его целиком.
Вы также увидите, что во флажковом окне рядом с кнопкой Crop(Обрезка) теперь есть флажок как признак того, что обрезка выполнилась.
Если Вы не хотите использовать созданную обрезку, то чтобы отключить ее, достаточно снять флажок.
17. Создайте обрезку для слоёв 2 и 3, используя те же шаги, что и для слоя 1.
Теперь у Вас есть ряд изображений, которые выглядят совершенно не похожими на их оригиналы. Благодаря инструментам редактирования слайд полностью видоизменен и теперь появится в виде, который Вы задумали для композиции слайда. Между тем, исходные изображения остались совершенно неповрежденными, и вообще в них не делалось никаких изменений.
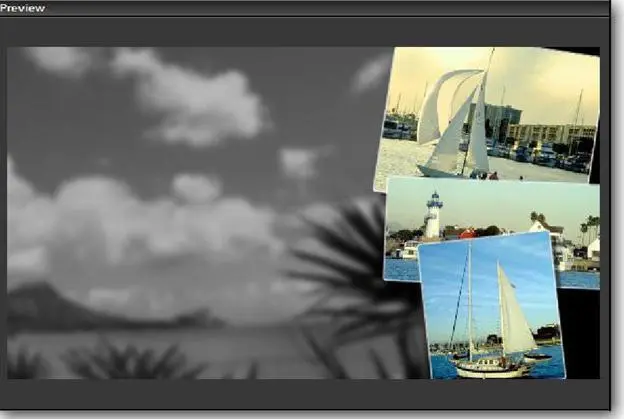
Дополнительные опции редактирования
Есть некоторые другие опции редактирования слоёв, которые не использовались в вышеупомянутом примере. Это не означает, что дополнительные опции менее ценны.
Опция Rotate(Вращение), находящаяся в панели Editing Tools(Инструменты редактирования), используется, чтобы быстро сделать точные повороты слоёв. В выпадающем списке Rotate(Вращение) Вы можете выбрать: No Rotation(Без поворота), 90, 180и 270градусов. Опция делает в точности то, что от нее можно было бы ожидать, и поворачивает слой по часовой стрелке на выбранный угол. Используется, когда Вы хотите быстро повернуть слой вверх ногами или под прямым углом.
Читать дальшеИнтервал:
Закладка:









