Photodex Corporation - Руководство Proshow Producer Version 4.5
- Название:Руководство Proshow Producer Version 4.5
- Автор:
- Жанр:
- Издательство:неизвестно
- Год:неизвестен
- ISBN:нет данных
- Рейтинг:
- Избранное:Добавить в избранное
-
Отзывы:
-
Ваша оценка:
Photodex Corporation - Руководство Proshow Producer Version 4.5 краткое содержание
Перевод на русский язык документа Proshow Producer Version 4.5 Manual, находящегося в свободном доступе.
Руководство Proshow Producer Version 4.5 - читать онлайн бесплатно полную версию (весь текст целиком)
Интервал:
Закладка:
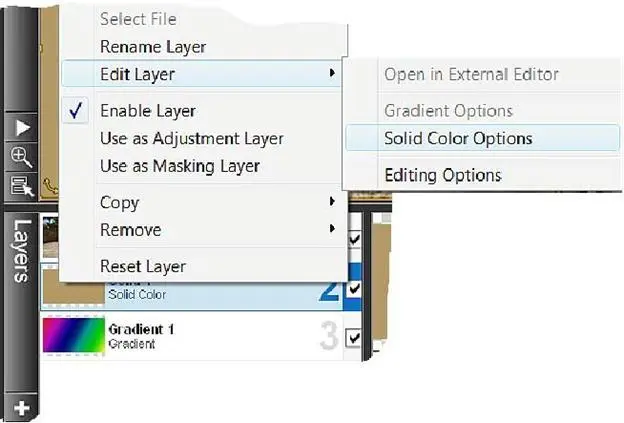
ИЛИ
b. Gradient Options(Параметры градиента)
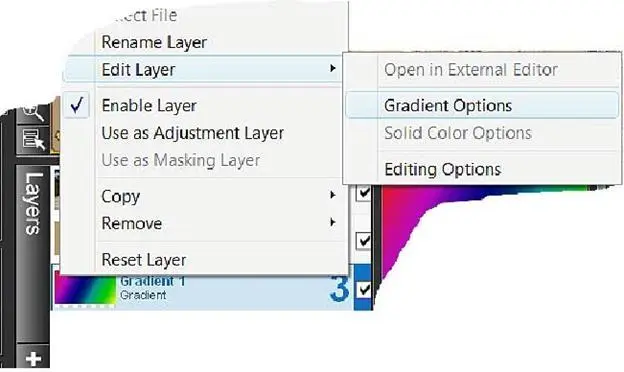
Создание и редактирование градиента является не более трудным, чем создание слоя постоянного цвета — только немного более запутанным. Градиенты можно гибко настроить, чтобы удовлетворить Вашим требованиям к виду и цвету, и есть достаточно много опций для управления ими.
Давайте начнем с основ.
1. Откройте любую таблицу окна Slide Options(Параметры слайда) со списком слоёв.
2. Щелкните по кнопке [ Add Layer] ([Добавить слой]) с иконкой ' +' в списке слоёв.
3. Выберите команду Add Gradient(Добавить градиент) в появляющемся меню.
Она откроет окно Create Gradient(Создание градиента). У этого окна есть все инструменты, которыми Вы можете настроить слой градиента.
4. Начните с выпадающего списка Presets(Заготовки) вверху слева.
Выберите цветовую заготовку, которая близка к тому, что Вы хотели бы использовать.
5. Выберите форму градиента из выпадающего списка Type(Тип).
6. Выберите Color(Цвет), который Вы хотите использовать, щелкнув по кнопке Set(») рядом с опцией Color(Цвет).
7. Настройте цветовые группы градиента, перемещая якорные движки влево и вправо по цветовой полосе.
8. Измените угол градиента, щелкнув по полю Angle(Угол) и перетаскивая левый и правый ползунки.
9. Щелкните по Ok, когда закончите.
Есть много других параметров, которые могут использоваться при создании градиента, так что давайте рассмотрим по очереди, что эти параметры позволяют делать.
• Presets(Заготовки) дает выпадающий список всех основных видов, которые Вы можете выбрать, настраивая градиент. Заготовки разработаны для быстрого выбора цветовые типы, которые Вы хотели бы использовать. Например, металлы дают множество металлических цветов, от которых можно оттолкнуться.
Выбрав заготовку, Вы должны выбрать форму градиента. Это делается с помощью выпадающего списка Type.
• Type(Тип) управляет формой и разнообразием градиента, который Вы создаете. Тип задает, какая форма используется, чтобы сделать переходы от одного цвета к другому.
o Linear(Линейный) — это стандартный градиент, который привыкло видеть большинство из нас. Это прямая линия, на которой цвет медленно изменяется от одного к другому.
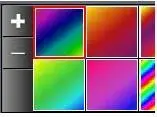
o Radial(Радиальный) — изменяет цвет в круге. Каждая внутренняя окружность или кольцо имеет постоянный цвет, который изменяется по мере движения по радиусу от кольца к кольцу, а точнее, от одной окружности к другой.
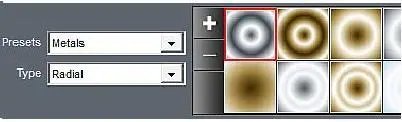
o Angular(Угловой) — один цвет постепенно вытесняет другой. Похож на экран радара — опция
Angular будет начинаться определенным цветом с угла, который Вы выбираете, и по мере изменения угла изменяется и цвет.
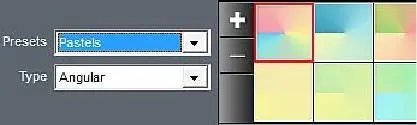
o Rectangular(Прямоугольный) очень похож на радиальный. Прямоугольник в центре слоя имеет один цвет, который изменяется по мере движения к краям слоя.
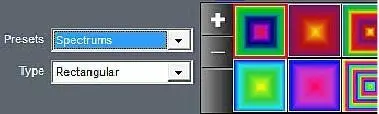
o Diamond(Ромбический) — градиент еще одной формы.
Ромбическая форма в центре слоя — основной цвет, который изменяется по мере приближения к краям.
o Plasma(Плазменный) — самый необычный из градиентов. Вы можете представлять его как градиент Облако . Плазма изменяет цвета в случайном образце капель всюду по слою. Вы можете изменить случайный образец плазмы, щелкнув по кнопке Randomize Seed(Случайное число) в панели Gradient Settings(Параметры градиента).
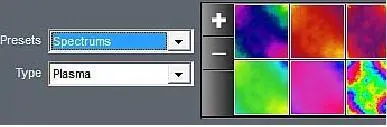
После выбора заготовки и типа градиента Вы должны выбрать основной вид градиента, который Вы будете изменять. Опции градиента появляются справа от выпадающих списков заготовок и типа.
Иногда Вы обнаружите, что заданный градиент замечательно работает как есть и не требует никаких изменений. В другом случае Вы можете выбрать нечто близкое, а затем настроить его, используя опции окна.
Не существует никакой 'правильной' опции. Есть только вопрос выбора основного вида, который соответствует тому, что Вы хотите видеть на слайде. Опции Colors(Цвета) и Gradient Settings(Параметры градиента) станут доступными, когда Вы выберете вид, который хотите использовать.
Давайте выберем в качестве Presets(Заготовки) — Simple (Упрощенные) и в качестве Type(Тип) — Linear(Линейный). Выберите из доступных рядов черно-белый градиент.
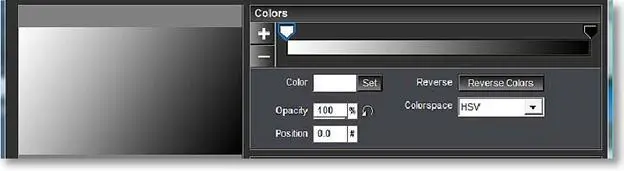
В панели Colors(Цвета) находится Colors Bar(Цветовая линейка). На ней есть два маркера, называемые Color Stays(Маркеры цвета). После выбора эти маркеры можно перемещать по линейке. Обратите внимание, что выбрав маркер цвета, Вы можете изменить установленный для него цвет.
Таким образом для использования в градиенте Вы можете выбрать конкретные цвета. Выберите маркер цвета, который хотите изменить, и установите цвет, который хотите использовать с опцией Color(Цвет).
Выберите левый маркер цвета и измените цвет на синий. Теперь градиент изменяется от синего к черному.

Давайте изменим вид градиента, добавив в него черноты. Щелкните по правому маркеру цвета и потяните его влево. Вы увидите, что создался новый маркер цвета, который имеет такой же черный цвет. По мере того, как Вы тянете этот новый маркер влево, он добавляет более черную окраску в цветовую линейку, что отображается также в просмотровом окне градиента. Если Вы решаете, что Вам не нравится новый маркер, который Вы изменили, Вы можете удалить его, щелкнув по кнопке удаления с иконкой '-' рядом с цветовой линейкой.
Каждый маркер цвета формируется индивидуально. Вы можете установить Opacity( П розрачность) и Position(Позиция) для каждого маркера цвета, который имеется на градиенте. Измените черный маркер цвета, который Вы создали, до 50 %-ой непрозрачности. Вы увидите, что черная окраска вокруг этого маркера цвета сделалась частично прозрачной.
Читать дальшеИнтервал:
Закладка:









