Photodex Corporation - Руководство Proshow Producer Version 4.5
- Название:Руководство Proshow Producer Version 4.5
- Автор:
- Жанр:
- Издательство:неизвестно
- Год:неизвестен
- ISBN:нет данных
- Рейтинг:
- Избранное:Добавить в избранное
-
Отзывы:
-
Ваша оценка:
Photodex Corporation - Руководство Proshow Producer Version 4.5 краткое содержание
Перевод на русский язык документа Proshow Producer Version 4.5 Manual, находящегося в свободном доступе.
Руководство Proshow Producer Version 4.5 - читать онлайн бесплатно полную версию (весь текст целиком)
Интервал:
Закладка:
• Опция White Point(Белая точка) управляет тем, сколько белого присутствует в изображении. Как и яркость, она может быть изменена от -100 % до 100 % со значением по умолчанию 0 %. Увеличение значения белой точки добавляет больше белого к более светлым цветам изображения, в конечном счете, приводя к смытию изображения. Уменьшение значения удалит белый из более светлых областей и заставит изображение казаться намного более темным.
• Опция Black Point(Черная точка) имеет аналогичную функцию, что и белая точка, но изменяет величину черного в более темных цветах. Она использует тот же диапазон от -100 % до 100 % со значением по умолчанию 0 %.
Примечание: Есть некоторые абсолютные параметры настройки, которые работают одинаково как с белой, так и черной точками. Если Вы установите белую точку в 0 %, то слой будет казаться черным, независимо от того, что на изображении. Если Вы установите черную точку в 100 %, то изображение будет казаться белым, независимо от того, что было на нем.
Это может быть полезным, когда Вы делаете маски для стилей слайда, так как стили не могут сохранить информацию об обрезке, который Вы могли бы использовать в обычных условиях для создания такого эффекта.
Контраст — следующая настройка, которая оказывает существенное влияние на отображение слоёв. Функция Авто не управляет контрастом, но в действительности при использовании с Авто настройка контраста работает хорошо.
• Опция Contrast(Контраст) управляет различием значений светлых и темных цветов в изображении. Увеличение контраста делает черное более темным, а белое заставляет казаться более белым. Как и предыдущие три опции, контраст устанавливается по умолчанию в 0 % и может быть изменен от -100 % до 100 %.
Уменьшение контраста уменьшит различие между светлыми и темными областями в слое, в конечном счете, заставляя слой казаться однородно серым.
Теперь давайте установим некоторую величину параметра Opacity ( П розрачность) нижнего слоя, слоя 4. Слой 4 сделается полупрозрачным и пропустит часть цветного изображения фона. По умолчанию фон остается черным, и это заставит полупрозрачный слой, находящийся над ним, выглядеть более темным.
5. Выберите слой 4 и установите значение Opacity( П розрачность) 75 %.
Взгляните на панели на правой стороне опций редактирования: верхняя [ Before] ([До редактирования]) и нижняя [ After] ([После редактирования]). В нижней панели видно, что слой стал несколько менее четким; у слоя имеется меньше непрозрачности.
По умолчанию значение непрозрачности равно 100 %, что означает, что слой полностью непроницаем. Уменьшение значения непрозрачности означает, что Вы можете видеть через слой нижележащие слои. Непрозрачность в 0 % делает слой полностью невидимым.
Уменьшим четкость слоя задника, добавив ему некоторое размытие.
6. Установите значение Blur(Размытие) для слоя 4 в 25 %.
Обратите внимание, что слой теперь выглядит вышедшим из фокуса. Вы добавили заднику некое искусственное размытие. Это заставляет задник выглядеть расфокусированным и является отличным способом имитации эффекта глубины резкости, который имеет место при фокусировке рефлекс-камер.
Размытие может быть изменено от 0 % до 100 %. По умолчанию оно 0 % у всех слоёв, то есть они совершенно резкие. Увеличение размытия до 100 % настолько снижает нечеткость слоя, что почти невозможно сказать, что на нем изображено.
Опция Sharpen(Резкость) — антипод опции Blur(Размытие). Использование размытия заставляет изображения выглядеть расфокусированными. Резкость пытается сделать их более четкими. В отличие от размытия резкость, однако, — это нечто такое, чем нужно пользоваться с осторожностью.
Резкость работает, увеличивая четкость границ между каждым пикселем изображения. Пиксели — это цветные квадратики, которые соединены в огромных количествах и делают изображение похожим на изображение.
Резкость делает края каждого из пикселей изображения более отчетливыми.
Повышение резкости помогает сделать некоторые изображения немного более резкими, но оно может увеличить гранулированность изображения и понизить качество. Если Вы используете опцию резкости, медленно тяните ползунок вправо, увеличивая значение резкости и внимательно следя за результатом в панели [ After] ([После редактирования]). Значения резкости на практике ограничены величинами, начиная с которых проступает гранулированность изображения.
Продвинемся дальше и сделаем некоторые дополнительные изменения вида слоёв, используя другие имеющиеся инструменты. Опцию Hue(Оттенок) мы рассмотрим в конце этого раздела. Пока же улучшим слои с помощью контурных рамок, добавим тени и изменим цвет.
7. Выберите слой 4 и переключите Colorize(Цвет) в состояние ON(Вкл), щелкнув в пустом флажковом окошке OFF(Выкл).
8. Щелкните по кнопке Set(» [Выбрать цвет]) рядом с полем Color(Цвет) и используйте Color Picker(Подборщик цвета), чтобы выбрать оттенок серого, который Вам нравится.
9. Щелкните снова по Set Color(Выбрать) в этом же подборщике цвета.

Colorize(Цвет) — инструмент, используемый, чтобы изменить все цвета изображения на оттенки только одного цвета. В случае, когда Вы выбираете серый цвет, каждый цвет в изображении станет оттенком серого, основанным на значении цвета оригинального изображения.
Может использоваться любой цвет, который можно установить в подборщике цвета. Это неплохой способ разнообразить вид слоёв; способ практикуется в моментальной черно-белой фотографии.
Для быстрого выбора цвета можно использовать несколько специальных предопределенных цветов в подборщике цвета. Выбирая заменяющий цвет, откройте подборщик цвета и щелкните по кнопке Hex. Это позволит устанавливать цвета, печатая их название или сетевое шестнадцатеричное значение. Чтобы получить изображение типа антик, Вы можете напечатать цвет ' sepia'. Самые общепринятые названия цвета будут работать.
Пришло время добавить контурную рамку и тень в остальных трех слоях.
10. Выберите слой 3 и щелкните по пустому флажковому окошку OFF(Выкл) перед Outline(Контур). Это установит флажок во флажковом окошке и включит состояние ON(Вкл).
11. Щелкните по пустому флажковому окошку OFF(Выкл) перед Drop Shadow(Тень). Это установит флажок во флажковом окошке и включит состояние ON(Вкл).
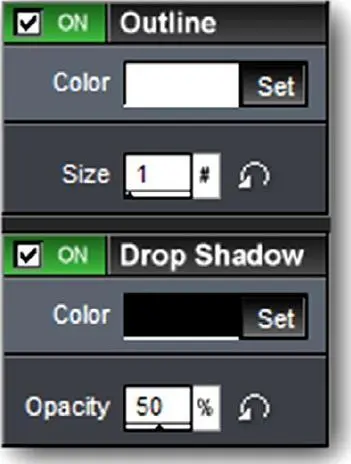
Интервал:
Закладка:









