Photodex Corporation - Руководство Proshow Producer Version 4.5
- Название:Руководство Proshow Producer Version 4.5
- Автор:
- Жанр:
- Издательство:неизвестно
- Год:неизвестен
- ISBN:нет данных
- Рейтинг:
- Избранное:Добавить в избранное
-
Отзывы:
-
Ваша оценка:
Photodex Corporation - Руководство Proshow Producer Version 4.5 краткое содержание
Перевод на русский язык документа Proshow Producer Version 4.5 Manual, находящегося в свободном доступе.
Руководство Proshow Producer Version 4.5 - читать онлайн бесплатно полную версию (весь текст целиком)
Интервал:
Закладка:
Слева от списка слоёв находится Layers Toolbar— (Панель инструментов слоёв). Эта панель содержит различные кнопки, которые используются, чтобы создавать, удалять и организовывать слои.
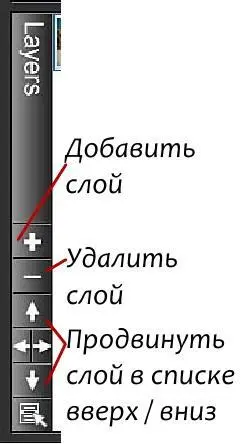
Наверху панели инструментов слоёв — кнопка [ Add Layer] ([Добавить слой к слайду]), с иконкой ' +'. Когда Вы щелкнете по кнопке, чтобы добавить новый слой, Вы увидите меню c опциями слоёв, которые Вы можете добавлять:
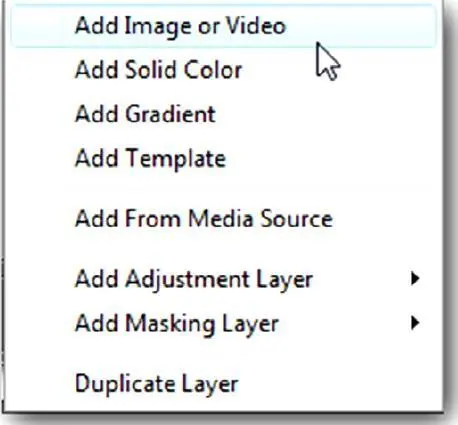
• Add Image or Video(Добавить изображение или видео): эта опция позволяет просматривать накопитель на жестких дисках или другие приводы системы в поисках изображений или видео, чтобы сделать новый слой. Это наиболее часто используемая опция.
• Add Solid Color(Добавить сплошной цвет): выбор этой опции позволит создать новый слой одного сплошного цвета. Эта опция чаще всего используется с маскированием. Вы узнаете подробности создания слоёв сплошного цвета позднее в этой главе.
• Add Gradient(Добавить градиент): Используя эту опцию, Вы можете создать свои собственные слои градиента. Это еще одна функция, которая часто используется в комбинации с маскированием. Вы узнаете подробности создания градиентов в этой главе позже.
• Add Template(Добавить шаблон): выбор этой опции вставляет слой "шаблона", который является пустым слоем без изображения или видео. Слои шаблона используются, чтобы создать специфический эффект, который не требует конкретного изображения. Позже Вы можете добавить изображение.
• Add From Media Source(Добавить из источника мультимедиа): если Вы инсталлировали какие-нибудь исходные пакеты мультимедиа от ProShow, Вы может быстро добавить их содержание, используя эту опцию. Вы можете выбрать источник мультимедиа из числа инсталлированных, содержание которого Вы хотите добавить. По умолчанию это всегда будет ProShow Producer Built-In Content.
• Add Adjustment Layer(Добавить корректирующий слой): эта опция создает Adjustment Layer(Корректирующий слой), который работает в каком-то смысле подобно маске. Для получения дополнительной информации о корректирующих слоях см. главу 14.
• Add Masking Layer(Добавить маскирующий слой): сам слой относится к подмножеству слоёв нормального типа. Но в этом режиме, как только слой будет создан, он автоматически преобразуется в маскирующий. Вы можете прочитать больше о маскировании в главе 14.
• Duplicate Layer(Дублировать слой): эта опция делает точную копию слоя, который Вы выбрали в списке слоёв. Эта копия содержит всю информацию о слое, включая изображение, движение, эффекты и т. д. Дублирование слоя является замечательным инструментом, чтобы быстро получить много одинаковых слоёв в слайде.
Вы можете создать любой слой, используя кнопку [ Add Layer] ([Добавить слой к слайду]). Вы будете часто работать с ней при освоении процесса создания презентаций. Вы можете также получить доступ к опциям добавления, щелкнув правой клавишей мыши где-нибудь в списке слоёв и открывая подменю Add Layer(Добавить слой).
В отличие от кнопки добавления кнопка [ Remove Layer] ([Удалить слой]) весьма проста. Достаточно щелкнуть по слою, который Вы хотите удалить из слайда, и щелкнуть по кнопке [ Remove Layer] ([Удалить слой]). Слой будет удален из слайда полностью.
Кнопки c иконками стрелок, показанные на предыдущей странице, используются, чтобы управлять расположением слоя в слайде. Помните, что слои укладываются друг на друга. Кнопки с иконками стрелок Вверхи Внизпродвинут выбранный слой вверх или вниз в списке. Этим способом Вы устанавливаете желаемый порядок слоёв в слайде. Чтобы изменить порядок слоя, можно использовать кнопки или просто щелкнуть и перетянуть слои.
Кнопки с иконками стрелок Влевои Вправоиспользуются в маскировании. Вы можете узнать о них больше в главе 14.
Последний элемент в панели инструментов — кнопка вызова Layer Menu(Меню дополнительных параметров слоя). Это меню содержит альтернативные способы получить доступ ко многим функциям слоёв. Из этого меню Вы можете изменить файл, который присутствует в выбранном слое, преобразовывать слой в маску, копировать слой и сделать еще много чего. Большинство этих опции будут выполнены мгновенно.
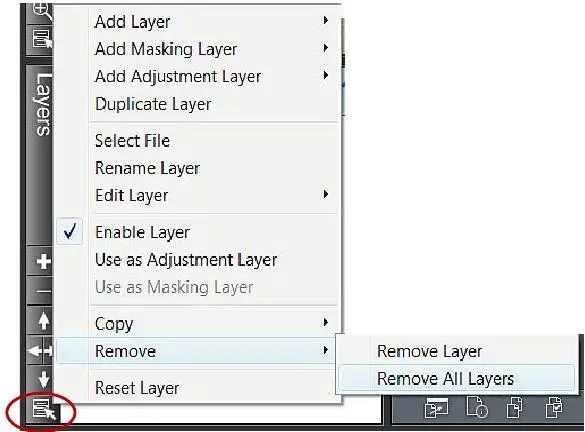
Две из них имеются только в данном меню; это опции Reset Layer(Восстановить слой) и Remove All Layers(Удалить). Опция восстановления возвратит выбранный слой в его состояние по умолчанию. Слой приведется в состояние, как будто Вы только что добавили слой к слайду. Удалятся любые изменения, которые Вы сделали в слое.
Опция Remove All Layers(Удалить все слои) появляется в выпавшем меню, когда Вы наведете курсор на вход Remove(Удалить). Эта опция 'разденет' слайд до 'пустого' слайда. Она не удаляет слайд, но удаляет все изображения или видео, которое Вы добавили к слайду.
Есть два способа получить доступ к Layer Menu(Меню дополнительных параметров слоя). Вы можете выбрать слой в списке слоёв и затем щелкнуть по кнопке Layer Menu(Меню дополнительных параметров слоя), или Вы можете просто щелкнуть правой клавишей мыши по слою в списке.
Вы выше прочли, что из меню Вы можете сбросить или удалить слои, но в нем есть и несколько других очень полезных функций.
Во-первых, это функция Duplicate Layer(Дублировать слой). Эта функция дает возможность сделать точную копию выбранного сейчас слоя. Копия появится в списке слоёв прямо над оригиналом. У нее будут такие же параметры настройки, как у слоя, который Вы дублировали.
Дублирование слоя может быть очень удобным, когда Вы делаете эффекты, в которых много чего повторяется. Скажем, эффект требует присутствия 9 изображений в шаблоне сетки. Они все должны быть одного и того же размера и формы. Вы можете сделать первый слой, дублировать его, изменить изображение и поместить новый слой туда, где он по Вашему замыслу должен появиться.
Замена изображения делается использованием в меню слоя опции Select File(Выбрать файл). Выбрав ее, Вы откроете окно Explorer, которое запросит нужный файл. Выбор иного изображения изменит изображение, используемое в слое. Остальная часть параметров настройки слоя останется неизмененной. Можно даже заменить в слое изображение на видео или наоборот.
Читать дальшеИнтервал:
Закладка:









