Photodex Corporation - Руководство Proshow Producer Version 4.5
- Название:Руководство Proshow Producer Version 4.5
- Автор:
- Жанр:
- Издательство:неизвестно
- Год:неизвестен
- ISBN:нет данных
- Рейтинг:
- Избранное:Добавить в избранное
-
Отзывы:
-
Ваша оценка:
Photodex Corporation - Руководство Proshow Producer Version 4.5 краткое содержание
Перевод на русский язык документа Proshow Producer Version 4.5 Manual, находящегося в свободном доступе.
Руководство Proshow Producer Version 4.5 - читать онлайн бесплатно полную версию (весь текст целиком)
Интервал:
Закладка:
1. Закончите и сохраните презентацию.
2. Щелкните по иконке Create Output(Вывод) в панели инструментов.
3. Щелкните в появляющемся меню по PC Executable(Программа).
4. Выберите конфигурацию исполняемого на ПК файла и щелкните по кнопке Create(Создать) внизу окна.
ИЛИ
1. Щелкните по Create(Вывод) в панели меню.
2. Выберите в появляющемся меню опцию PC Executable(Исполняемый файл).
Вы откроете такую же группу таблиц параметров, которые открываются в ProShow почти для всех типов формата вывода. Давайте разберем их поочередно.
• Menu(Меню) содержит все параметры для формирования меню презентации. Вы можете досконально изучить, как создавать меню, в главе 19.
• Shows(Презентации) — здесь Вы можете добавить презентации к исполняемому на ПК файлу, назначить вводную презентацию и изменить миниатюры презентации. Вы можете найти подробности о работе с этой таблицей в главе 14. Таблица Shows (Презентации) для работы с файлом ПК точно такая же, как таблица, относящаяся к выводу носителя для телеэкрана, например, DVD.
• Options(Параметры) содержит параметры для формирования качества изображения и разрешения.
• Branding(Объявление) содержит параметры для пользовательского описания презентации и почти полного удаления фирменного оформления от Photodex. Опция полезна для профессиональных презентаций, когда в описании презентации хотят видеть свою торговую марку.
• Color(Цвет) имеет параметры для назначения цветовых профилей презентации. Более детально о цветовых профилях см. главу 20.
Обычный порядок работы с таблицами опций — по очереди, слева направо, начиная с закладки Menus(Меню) и кончая закладкой Color(Цвет).
Это обеспечивает естественный переход от одной таблицы опций к следующей.
ProShow поддерживает создание одного исполняемого файла для проигрывания на компьютере нескольких презентаций. Файл может иметь меню, которое появляется при запуске исполняемого файла на компьютере.
Эти две функции работают так же, как у их двойников, форматов вывода для телеэкрана, таких как DVD.
О добавлении и настройке меню см. главу 19. О добавлении нескольких презентаций к исполняемому файлу см. в разделе Данные, размещаемые на диске главы 15.
Настройка параметров исполняемого файла для воспроизведения на ПК
Таблица Options(Параметры) управляет видом презентации и разбита на четыре основных панели.
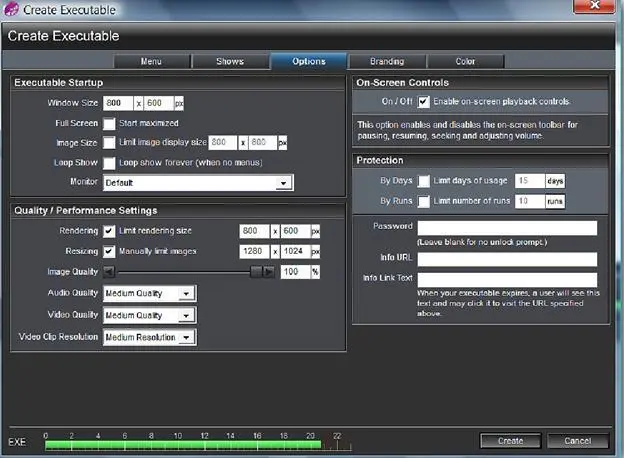
• Параметры панели Executable Startup(Запуск исполняемого файла) определяют, как будет воспроизводиться презентация. Это такие параметры, как разрешение окна воспроизведения, бесконечное повторение презентации без вывода меню, а также монитор, используемый по умолчанию.
• Параметры панели Quality / Performance Settings(Параметры качества и быстродействия) определяют вид презентации в окне воспроизведения. Здесь Вы устанавливаете качество и разрешение презентации.
• Параметры панели On-Screen Controls(Элементы управления воспроизведением) позволяют включать и отключать кнопки стандартной панели управления окна Presenter: пуск воспроизведения, приостановка и возобновление воспроизведения, его остановка, а также настройка громкости и проч.
• Параметры панели Protection(Ограничить использование файла) служат для ограничения доступа к презентации. Сюда относится ограничение по сроку, по числу воспроизведений, а также использование пароля.
Параметры этой панели определяют размер окна и особенности воспроизведения презентации, а не ее содержание.
Параметр Window Size(Размер окна) задает фактические размеры окна показа презентации, в пикселях. Это значение по умолчанию равно 800 x 600 и должно работать на большинстве систем. Если у компьютера, который Вы собираетесь использовать, разрешение намного более высокое, не стесняйтесь изменить значение. Только помните, что это окно и презентация должны иметь одно и тот же форматное соотношение. Если Вы создаете презентацию с соотношением 4:3, используйте разрешение для размера окна также с соотношением 4:3, например, 800 x 600 или 1024 x 768.
Установка флажка во флажковом окошке Full Screen(Во весь экран) побудит презентацию воспроизводиться по умолчанию на полном экране.
Параметр Image Size(Отображение) устанавливает жесткое ограничение на размер изображений, которые будут отображены в окне. Этот параметр запрещен по умолчанию. Если Вы включите его, то ProShow не выведет изображения большими, чем размеры в пикселях, которые Вы установили. Это не размеры видеоизображения, сгенерированного с помощью средств визуализации ProShow, а скорее, их физический, реально выводимый размер в пикселях. Так, если Вы ограничите параметр Image Size(Отображение) величиной 800 x 600, а параметр Window Size(Размер окна) установите 1024 x 768, то видеоизображение презентации не заполнит окно презентации целиком.
Параметр Loop Show(Повторять показ) делает в точности то, что написано в его названии, возвращаясь к началу и проигрывая презентацию снова, как только она закончится. Помните, что Вы не можете использовать этот параметр, если установили меню в презентации.
Наконец, выпадающий список Monitor(Монитор), позволяет выбрать, на каком из дисплеев отображать презентацию. Значение по умолчанию означает, что презентация появится на том мониторе, который компьютер считает главным. ProShow поддерживает использование до 10 мониторов. Числа соответствуют тем, которые Windows присваивает каждому дисплею.
Параметры, которые находятся здесь, используются, чтобы настроить вид презентации в целом и повысить шансы, что она воспроизведется без рывков и помех. Эти параметры настройки оказывают прямое влияние на то, как презентация смотрится и насколько хорошо она воспроизводится.
Первый параметр обеспечивает возможность ограничить размер генерируемого видеоизображения. Параметр Rendering(Генерация) разрешен по умолчанию и установлен в 800 x 600. Этот параметр устанавливает размер "холста" презентации. Он в основном формирует размер области, которая будет использоваться для презентации.
Если Вы запретите этот параметр, ProShow использует значение по умолчанию, генерирующее отображение размером 800 x 600.
Параметр Resizing(Изменить размеры) устанавливает жесткую границу самого высокого физического разрешения, которое могут использовать изображения. Это другой параметр, поддерживающий высокий уровень воспроизведения. Помните, что он ограничивает разрешение изображений, а не размер при генерации. Вы можете установить это значение таким, каким Вы хотели бы его использовать, но помните, что оно не должно быть меньше, чем Window Size(Размер окна) или Image Size(Отображение).
Читать дальшеИнтервал:
Закладка:









