Photodex Corporation - Руководство Proshow Producer Version 4.5
- Название:Руководство Proshow Producer Version 4.5
- Автор:
- Жанр:
- Издательство:неизвестно
- Год:неизвестен
- ISBN:нет данных
- Рейтинг:
- Избранное:Добавить в избранное
-
Отзывы:
-
Ваша оценка:
Photodex Corporation - Руководство Proshow Producer Version 4.5 краткое содержание
Перевод на русский язык документа Proshow Producer Version 4.5 Manual, находящегося в свободном доступе.
Руководство Proshow Producer Version 4.5 - читать онлайн бесплатно полную версию (весь текст целиком)
Интервал:
Закладка:
Ползунок Image Quality(Качество) управляет уровнем качества генерации изображения в целом. Параметр определяет, насколько точным должен быть процесс генерации изображений. Если коротко, компьютеры могут работать с регистрами памяти для не очень точных вычислений. Чем более четкую и точную генерацию изображений Вы хотите получить, тем дольше она протекает. Снижение качества изображения может привести к появлению "артефактов" или небольшим наведенным неточностям при генерации изображений, но ускорит работу презентации. Повышение качества уменьшит вероятность артефактов, но требует большей мощности системы воспроизведения презентации.
Выпадающие списки Audio Quality(Качество аудио) и Video Quality (Качество видео) подобны ползунку качества изображений. Уровень качества определяет, какая скорость передачи данных в битах в секунду, или скорость пересылки, используется для звука и видео. Более высокие скорости передают большие объемы информации, что позволяет улучшить данные. Лучшее качество отнимают больше ресурсов системы и увеличивает размер исполняемого файла.
Video Clip Resolution(Разрешение видео) устанавливает разрешение любых видео файлов, которые Вы используете в презентации. Оно, опять таки, подобно ползунку качества. Чем выше установленное качество, тем выше разрешение при генерации изображений для видео. Как и с остальной частью параметров, более высокое качество означает более медленную работу.
Примечание: Значения по умолчанию, назначенные здесь, являются лучшим компромиссом между общим качеством генерации и выполнения презентации. Рекомендуется использовать значения по умолчанию, если нет веской причины их изменить.
При использовании для показа Presenter панель управления находится под экраном презентации. Эта панель позволяет пропускать кадры презентации, запускать или приостанавливать показ, изменять громкость или возвращаться в меню. Флажковое окошко On-Screen Controls(Элементы управления воспроизведением) позволяет включать и отключать эти средства управления. Если Вы планируете использовать презентацию как баннер или элемент презентации с бесконечным циклом, контроль аудитории над презентацией предоставлять не надо. В обычных случаях имеет смысл оставить параметр разрешенным.
Панель Protection(Ограничить использования файла) — место, где находятся параметры, ограничивающие доступ к презентации. Они позволяют контролировать, кто и сколько времени может просматривать презентацию.
Установка флажка ограничения By Days(В днях) позволяет выбирать, сколько дней будет воспроизводиться исполняемый файл. Если Вы устанавливаете значение в 5, то презентация может смотреться в течение 5 дней, то есть 5 24-часовых периодов со времени создания, прежде чем презентация станет недоступной для просмотра.
Установка флажка ограничения By Runs(В запусках) обеспечивает подобное действие, но просмотры ограничиваются установленным числом.
Если Вы устанавливаете это значение в 5, презентация может запуститься только 5 раз, прежде чем просмотры прекратятся.
Параметр Password(Пароль) позволяет, зная пароль, смотреть презентацию. Это ограничивает доступ к презентации только тем, кто получил от Вас пароль.
Параметры Info URL(Адрес URL) и Link Text(Текст ссылки) — это Ваша контактная информация. Как только истечет установленное время, число запусков или у пользователя нет пароля на просмотр исполняемых файлов, пользователи будут видеть только эту информацию и могут связаться с Вами на предмет того, как продолжать просмотры презентации.
Теперь, когда Вы знаете, как формировать и выбирать параметры исполняемого на компьютере файла для получения самых лучших результатов, давайте перейдем к опциям брендинга — пользовательского описания презентации.
Пользовательское описание презентации
Параметры, размещенные в таблице Branding(Описание) презентации в виде исполняемого файла, позволяют Вам создавать свой собственный экран загрузки и полностью выполнять свое объявление презентации.
Создавая DVD, Blu-ray или видео компакт-диск, если Вы разрешили записать на нем исполняемый файл, Вы можете только изменять параметры описания.
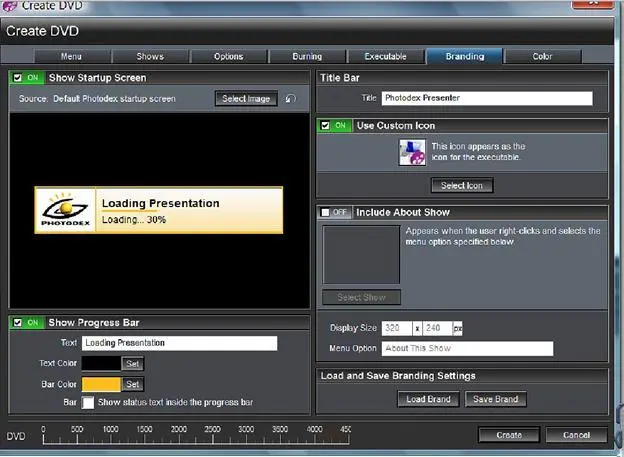
Параметр-переключатель Show Startup Screen(Показывать заставку при запуске) определяет, будет или не будет при запуске показана заставка в то время, когда загружается исполняемый файл. Включение этого параметра предоставит Вам доступ ко всем функциям описания, связанным с заставкой при запуске.
Заставка при запуске — это небольшое окно, которое появляется в то время, пока EXE файл готовится показать презентацию. В зависимости от размера презентации и скорости компьютера, этот экран можно видеть лишь несколько мгновений или он может продолжаться какое-то время.
Вы можете включить и отключить заставку при запуске путем использования параметра Show Startup Screen(Показывать заставку при запуске).
Когда параметр отключен, во время загрузки презентации на экране ничего не отображается. Настоятельно рекомендуется оставлять заставку при запуске включенной. Длительная задержка при запуске без показа заставки заставляет зрителей думать, что компьютер завис.
Заставка при запуске включает фоновое изображение, которое управляет размером и общим видом экрана, индикатор выполнения, который показывает состояние загрузки презентации, а также текст, информирующий пользователя, что презентация загружается.
Включив параметр показа заставки, Вы можете щелкнуть по кнопке Select Image(Обзор), чтобы выбрать Ваш собственный фон заставки. Если изображение будет слишком большим, то ProShow автоматически изменит его размеры, чтобы вписать в экран. Лучше всего выбирать эмблему студии или нечто подобное.
Если Вы создаете изображение, чтобы использовать как заставку при запуске, убедитесь, что оставили место для индикатора выполнения.
Параметр Show Progress Bar(Показывать индикатор загрузки) разрешит появление индикатора загрузки, показывающего текущую загрузку презентации во время демонстрации заставки. Помимо выбора разрешения при отображении индикатора загрузки Вы можете также изменить его вид и позицию.
Изменение текста, цвета текста, цвета панели и типа панели обновит всё динамически в окне предварительного просмотра. Оно позволяет видеть, как будут выглядеть изменения на реальном экране запуска.
Читать дальшеИнтервал:
Закладка:









