Photodex Corporation - Руководство Proshow Producer Version 4.5
- Название:Руководство Proshow Producer Version 4.5
- Автор:
- Жанр:
- Издательство:неизвестно
- Год:неизвестен
- ISBN:нет данных
- Рейтинг:
- Избранное:Добавить в избранное
-
Отзывы:
-
Ваша оценка:
Photodex Corporation - Руководство Proshow Producer Version 4.5 краткое содержание
Перевод на русский язык документа Proshow Producer Version 4.5 Manual, находящегося в свободном доступе.
Руководство Proshow Producer Version 4.5 - читать онлайн бесплатно полную версию (весь текст целиком)
Интервал:
Закладка:
Параметр Manual Control(Управление) находится в той же таблице Slide Settings(Параметры слайда), где и остальные вышерассмотренные параметры. Чтобы разрешить параметр, просто установите флажок. Слайд сделает паузу, как только он проиграется до конца. Вы можете продолжить проигрывать презентацию, выбирая команду воспроизведения, или использовать любую из прочих диалоговых команд, таких как пропуск слайдов и прочие.
Полный список инструментов воспроизведения, которые Вы можете использовать с ручным управлением, приведен в главе 28. Также отметьте, что когда Вы щелкаете по ссылке Configure Controls(Настройка), Вы открываете окно Preferences(Параметры программы), где Вы можете видеть, какие средства управления доступны и изменение каких быстрых клавиш они обеспечивают.
Есть также средство быстрой установки опции Manual Control( Управление вручную ) прямо в слайдах. У каждой миниатюры слайда в списке слайдов есть маленькая зеленая иконка проигрывания, которая расположенная под названием слайда. Если щелкнуть по этой иконке, она превращается в красную иконку приостановки. Когда Вы видите ее, знайте, что опция Manual Control( Управление вручную ) установлена в слайде.
Вы можете использовать комбинацию Manual Control, Action at End of Slide и Caption Interactivity(Управления вручную, Действия в конце слайда и Действие надписей при щелчке мышью), [56] Действие диалоговых надписей при щелчке мышью подробно описано в главе 11.
чтобы сделать презентацию, с которой можно при просмотре вступить в диалог. Это просто организация соединения слайдов и их совместной работы. Вот что можно предложить:
Вы можете создать диалоговую галерею. Сделайте слайд в презентации, который показывает все те изображения, которые Вы хотите видеть. Установите этот слайд в режим управления вручную так, чтобы он сделал паузу, когда достигнут его конец.
Для каждого изображения в галерее обеспечьте надпись, которая говорит нечто такое, как "Изучите подробности здесь". Установите Action(Действие) для надписи, которая будет использовать переход на слайд. Создайте новый слайд, у которого есть крупный план этого изображения и небольшая информация о нем. Назначьте Destination(Адресат) для перехода к слайду с указанным номером.
Наконец, добавьте Action at End of Slide(Действие в конце слайда), которым является Jump to Slide(Перейти на слайд). Перейдите этим действием назад к слайду, который Вы используете как "центр" галереи. Для каждого диалогового изображения, которое Вы хотите включить, сделаете другой из "закрывающих" слайдов, о которых Вы только что прочитали. Это создаст воспроизведение, которое зритель будет не просто наблюдать, а с которым может на самом деле вступить в диалог.
Создание автоматически запускаемого компакт-диска
Как Вы читали во введении в главу, автоматически запускаемый компакт-диск — это просто исполняемый на ПК файл, который записан на диск и содержит ключевой файл Autorun.inf.Этот файл содержит инструкции, которые заставляют Windows автоматически открыть и проиграть презентацию после того, как диск вставлен.
Во всех других отношениях, включая доступные параметры, компакт-диск Autorun CD(Автозапуск CD) идентичен диску с исполняемым на ПК файлом. Таблица Burning(Запись) использует параметры, подобные тем, с помощью которых создается видео компакт-диск. См. главу 15 для получения дополнительной информации о записи на диск.
Создание экранной заставки
Экранные заставки используются Windows, чтобы препятствовать появлению следов выгорания дисплея под действием изображения. Такие следы остаются, главным образом, когда компьютер находится некоторое время в режиме ожидания, с неподвижным изображением на дисплее.
Вы можете создать версии экранных заставок презентации, чтобы сделать режим ожидания несколько более интересным. Версия экранной заставки презентации — это законченная презентация, со звуком или без звука, которая начинает проигрываться, когда система впадает в режим ожидания.
1. Сохраните презентацию, которую Вы закончили.
2. Щелкните по Create > Screen Saver(Вывод > Экранная заставка) в панели меню.
3. Выберите параметры для экранной заставки и щелкните по Create(Создать).
Экранная заставка будет сохранена как файл SCR. Такой файл Windows узнаёт как экранную заставку. Вы можете инсталлировать экранную заставку, щелкнув правой клавишей мыши по файлу и выбрав команду инсталляции из контекстного меню или скопировав файл в папку:
C: \Windows\System32.
Поскольку презентация — экранная заставка разработана, чтобы воспроизводиться в режиме ожидания, у нее меньше параметров, чем у других типов автономной презентации на ПК. Во-первых, отсутствует система меню. Вместе с тем, однако, есть полная поддержка нескольких презентаций, так же как вводной презентации.
Вы найдете полный набор параметров качества, а также параметров защиты. Их детальное обсуждение Вы можете найти ранее в этой главе.
Поддержка бренда дает возможность выбрать пользовательский значок для экранной заставки.
Наконец, у экранных заставок есть полная поддержка цветовых профилей, если Вам нужно ее использовать. Вы можете узнать больше о цветовых профилях в главе 20.
Создание презентации для электронной почты
ProShow также может создать презентацию для рассылки по электронной почте в любой адрес. Почти во всех отношениях презентация для электронной почты идентична обычному исполняемому на ПК файлу.
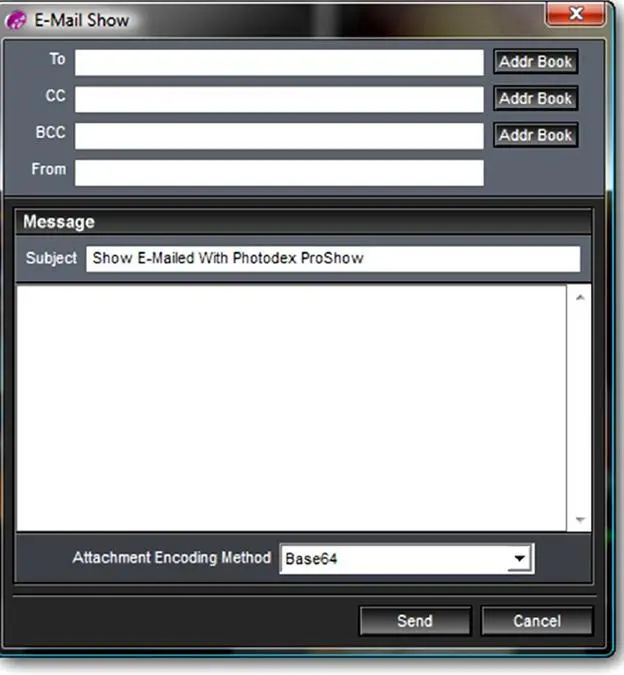
Вы формируете параметры настройки в таблицах меню, презентаций, параметров исполняемого файла, описания бренда и цветовых профилей.
Выбрав параметры и щелкнув по кнопке создания, Вы получите исполняемый файл.
Когда он будет создан, Вы увидите окно электронной почты. В нем Вы можете выбрать: адресат — в поле To(Кому); того, кто получит копию — в поле CC(Копия), а также скрытые адреса в поле BCC(Скрытые). В поле From(От кого) Вы можете напечатать адрес Вашей электронной почты, в поле Subject(Тема) — тему, а ниже — сообщение.
Презентация будет присоединена к электронной почте автоматически.
Щелкните по Send(Отправить), чтобы начать рассылку всем получателям, которых Вы выбрали.
Примечание: Большинство серверов электронной почты сегодня не позволяют передавать приложения EXE. Это очень затрудняет рассылку презентаций по электронной почте. Вполне вероятно, что большинство презентаций, которые Вы пошлете этим способом, не прибудет по адресу. Если Вы хотите без проблем поделиться презентацией, попробуйте передать ее через общедоступные файлообменники. Они разработаны для массового доступа к размещаемым файлам.
Читать дальшеИнтервал:
Закладка:









