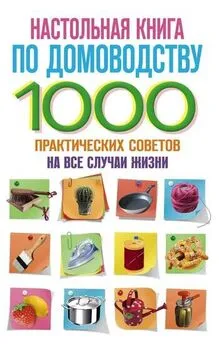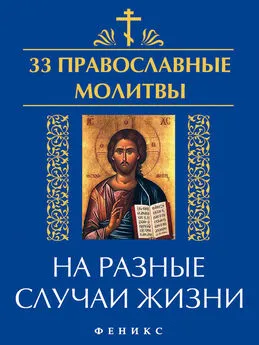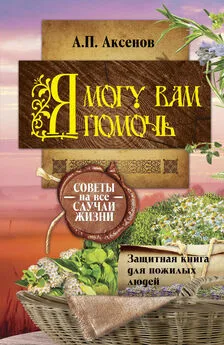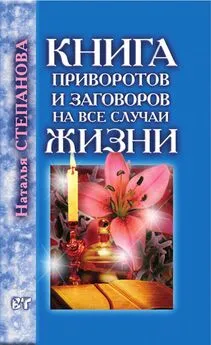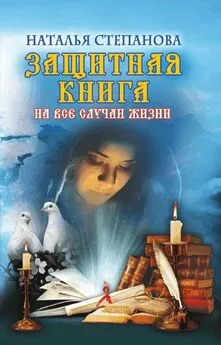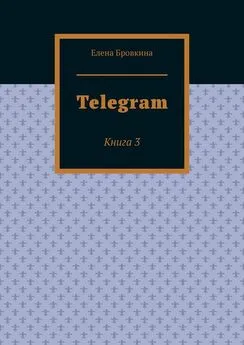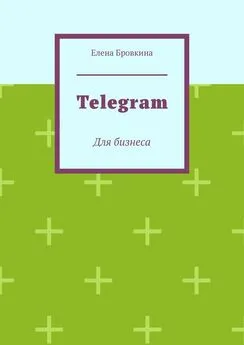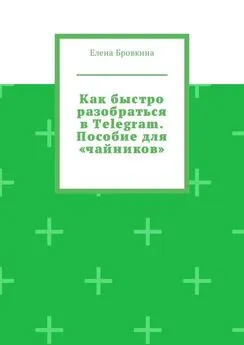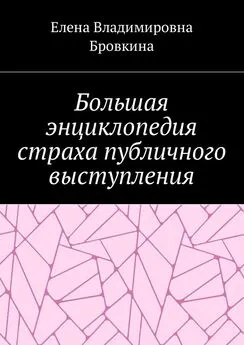Елена Бровкина - Программы и сервисы на все случаи жизни. Книга 2
- Название:Программы и сервисы на все случаи жизни. Книга 2
- Автор:
- Жанр:
- Издательство:неизвестно
- Год:неизвестен
- ISBN:9785005321640
- Рейтинг:
- Избранное:Добавить в избранное
-
Отзывы:
-
Ваша оценка:
Елена Бровкина - Программы и сервисы на все случаи жизни. Книга 2 краткое содержание
Программы и сервисы на все случаи жизни. Книга 2 - читать онлайн бесплатно ознакомительный отрывок
Интервал:
Закладка:
2. Либо создать новую.
Кликаем Группы подписчиков. Создать новую.
Даем название. Выбираем категорию. Добавить.
Теперь кликаем на нее. Импорт базы.
Выбираем псевдоним с которого будут отсылаться письма.
Кликаем Загрузить CSV и загружаем базу, которую Вы скачали с какого-то сервиса. Добавить.
Сразу Вы всех подписчиков этой базы не увидите. Она будет "прогреваться".
Сервис вашим подписчикам, которых Вы загрузили, отправит письмо о том, что автор перенес свою базу и если Вы готовы получать от него рассылку, то кликните по ссылочке в письме.
Сначала письма отправляются первым двадцати подписчикам.
Через двадцать минут отправляется еще тридцать. Потом еще двадцать минут – сорок писем. Каждая отправка писем увеличивается на десять человек.
Автоматическая настройка DKIM и DMARK подписей
Кликаем на Инструменты маркетинга. E-mail псевдонимы.
Кликаем Добавить псевдоним. Автоматически появляется кнопка Для владельцев Offerhost.ru
Заходим на свой хостинг Offerhost.ru в свой кабинет.
У Вас должен быть хостинг и привязанный к нему домен.
Кликаем на вкладку Виртуальный хостинг.
Здесь нам нужен логин и пароль хостинга к которому будите привязывать e-mail псевдоним.
Около нужного хостинга кликаем на Три полоски.
Кликаем Изменить.
Нам нужно Имя пользователя и пароль. Мы это копируем.
Заходим на Spoonpay.
Вставляем Имя пользователя в поле Логин от Offerhost.ru, а в следующее пароль.
В Имя в графе отправитель пишем свое имя.
Далее кликаем опять на Три полоски и выбираем Перейти.
Мы попадаем в панель управления хостингом.
Кликаем www-домены, выбираем домен, копируем его.
Переходим в Spoonpay и в поле e-mail его вставляем.
Перед ним прописываем название ящика(создается) добавляем @(собачку). Кликаем Добавить.
У нас появится e-mail псевдоним.Увидим, что зарегистрирован Автоматически.
Кликаем на знак Вопроса мы перейдем на сервис и увидим насколько корректно установлены записи.
Кликаем Почтовые ящики и увидим созданный ящик.
UTM метки на spoonpay
По этим меткам вы будите отслеживать:
– сколько было подписчиков
– сколько переходов
– регистраций и так далее.
Но для этого ее нужно создать.
Кликаем Инструменты маркетинга. UTM метки. Добавить метку.
Даем название. Источники, если вы будите на одном сайте располагаться, то метку делайте под определенный источник.
Пишем Тип рекламы и кликаем Сохранить.
Метка создана и чтобы ей воспользоваться кликаем на кнопку код. И мы увидим, что автоматически сгенерировался код, который и подсчитывает всю информацию.
Теперь выбираем товар, который Вас интересует.
Берем ссылку на покупку. Появится окно и выбираем созданную метку.Копируем и начинаем уже рекламировать.
По партнеркам. Выбираем автора. Выбираем товар. Кликаем Партнерские данные. Рекламные данные.
Кликаем на +UTM и сюда добавить созданную вашу метку.
Далее копируем и рекламируем.
Чтобы эту ссылку проверить вставляем ее в браузерную строку. Должна открыться страничка с товаром.
Далее заходим в spoonpay метки и мы увидим, что был один прямой переход. Прямой потому что по ссылке.
Вы сможете отследить с какого сайта были переходы и где были продажи.
И таким образом Вы сможете делать анализ каналов где размещаете рекламу.
Добавляем товар в каталог
Кликаем Мои товары. Добавить товар.
Даем название товара. Тип – Инфопродукт.
Выбираем категорию. Даем Описание.
Загружаем картинку товара(240Х400).
Вставляем ссылку на продукт(яндекс диск).
Выставляем цену. Если хотите, то можно выставить партнерскую программу.
Кликаем Добавить уровень.
1 уровень, например, 50%
2 уровень 20%
Вы можете уровни сделать на свое усмотрение(сколько угодно). Кликаем Добавить товар.
Наш товар добавлен. Мы видим, что он на Рассмотрении.
После этого он появится уже в каталоге.
Появится Ссылка для кнопки на стороннем сайте. Эту ссылку Вы можете вставить в кнопку на своем сайте.
ДОБАВЛЕНИЕ ВИДЕО С YOUTUBE В ОПИСАНИЕ
Во вкладке Мои товары кликаем Добавить товар.
И в поле Видео-обзор нужно вставить ссылочку.
Как создать подписную страницу
Создаем Группу подписчиков.Создаем форму подписки(копируем код).
Кликаем Добавить e-mail псевдоним. Спускаемся вниз и кликаем получить DNS. Копируем то, что находится в поле Замечание и потом вставим на хостинг.
Заходим на Offerhost.ru Виртуальный хостинг.
Нажимаем на него и кликаем Перейти.
Кликаем Менеджер файлов. На папку WWW.
Открываем Доменное имя. Создать. Выбираем Тип- Каталог.
Даем папочке название.Окей.
Теперь мы ее открываем. Открываем FilleZilla(менеджер сайтов). Заполняем Общие настройки и кликаем Соединиться. Окей.
В нижнем правом поле заходим в папку www, а затем в Мастер – сайт. Открываем нашу созданную папку.
Создаем на рабочем столе новую папку и в нее скачиваем шаблон (взять ссылку на Яндекс диск в загрузках)
Теперь кликаем на него двойным щелчком мышки.
И папку с шаблоном зажимаете мышкой и переносите на рабочий стол.
Теперь в программе в разделе Локальный сайт кликаем рабочий стол.
В разделе ниже выбираем папочку с шаблоном.
Выделяем содержимое и перетягиваем в правый нижний отдел.
Теперь на хостинге переходим в папку и видим, что все загрузилось.
Копируем ссылку(около менеджера файлов) и проверяем что получилось.
Эту страничку отредактируйте под себя.
На хостинге заходим на созданную папку(index.html)
Нам откроется код. Опускаемся вниз.
И после записи Введите свои данные, после тега
и перед /center вставляем код подписной формы. Кликаем Сохранить.
Так же внизу(317 строка) после слова videoId: можно поменять на свой видео фон.
И на 279 строке прописываем свои данные и доменное имя своего сайта. Кликаем Сохранить.Перезагружаем.
Далее создаем товар и вставляем ссылку на созданный сайт и ссылку для скачивания товара.
Ссылочка для скачивания https://yadi.sk/d/9jfA62i7QzPeaA
Промокоды на сервисе Spoonpay | Система автоматической выдачи промокодов
В левом меню кликаем Мои промокоды.
Тут две вкладки:Полученные и Добавленные промокоды.
Заходим во вкладку Добавленные промокоды. Добавить промокод(простые).
Они выдаются автоматически при покупке товара и действуют определенное время.
Даем название. Тип – простые
Ставим количество дней сколько будет действовать.
Ставим сколько всего промокодов будет выдаваться(если 0 то бесконечное количество).
Выбираем За какие товары и ставим около него чикбокс.
Ставим скидку(30-50%). Кликаем Добавить.
Следующий промокод – Акционный.
Здесь Вы сами задаете название промокода. Ставим срок действия. Сколько промокодов будет выдаваться.
Читать дальшеИнтервал:
Закладка: