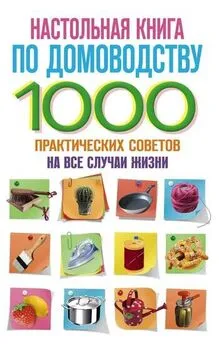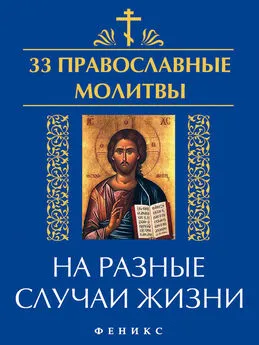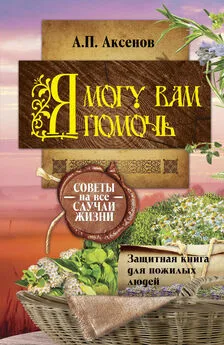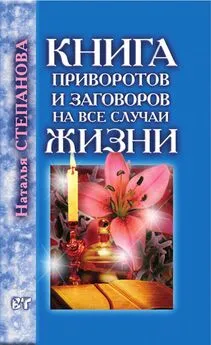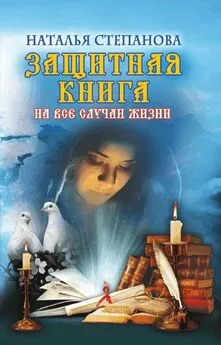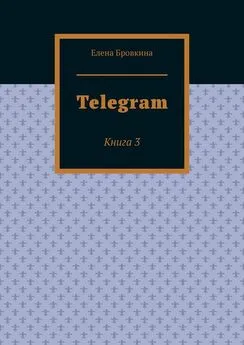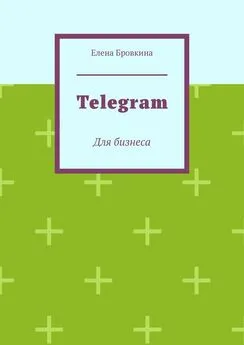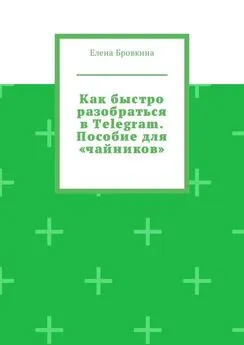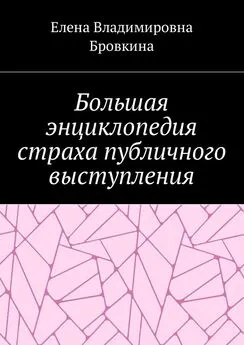Елена Бровкина - Программы и сервисы на все случаи жизни. Книга 2
- Название:Программы и сервисы на все случаи жизни. Книга 2
- Автор:
- Жанр:
- Издательство:неизвестно
- Год:неизвестен
- ISBN:9785005321640
- Рейтинг:
- Избранное:Добавить в избранное
-
Отзывы:
-
Ваша оценка:
Елена Бровкина - Программы и сервисы на все случаи жизни. Книга 2 краткое содержание
Программы и сервисы на все случаи жизни. Книга 2 - читать онлайн бесплатно ознакомительный отрывок
Интервал:
Закладка:
Как добавить псевдонимы адресов электронной почты (премиум)
Нужно кликнуть по этой ссылке https://mail.tutanota.com/settings/mail
Здесь мы можем сделать настройку: сделать подпись.
Спускаемся ниже до раздела Псевдонимы. Кликаем по стрелочке. Плюс.
Пишем псевдоним. Кликаем на Многоточие и выбираем для него домен.
Если они с доменами от Tutanota можно только Отключить(удалить нельзя).
Если собственный с Tutanota, можно удалить и создавать снова.
Если нужно больше псевдонимов, то можно приобрести пакеты.
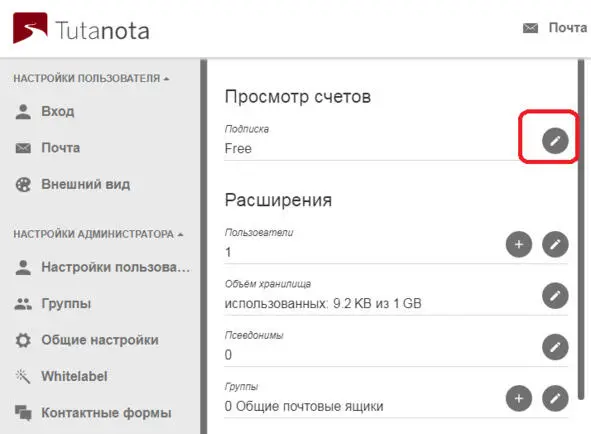
Можно адрес отправителя (по умолчанию) заменить на псевдоним.
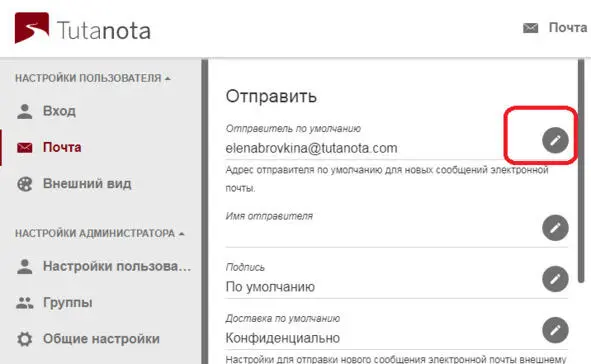
Настройка фильтра- спам
Спам здесь определяется за несколько шагов.
Если пришло письмо не зашифрованное, то оно сначала сравнивается с черным списком. Затем текст анализируется, если поверка прошла не успешно, то письмо попадет в спам.
Можно на базе адресов, что позволит составить черный список.
Так же Вы в качестве Администратора можете сами настроит фильтр.
Кликнув по ссылке https://mail.tutanota.com/settings/global
В разделе Правила для спама кликаем по Стрелочке около слова Показать.
Кликаем на Плюсик. В появившемся окошке на Карандашик.
Появится меню:
– не спам – письма от этого адресата не попадут в спам
– спам – письма от этого адресата будут помещены в папку Спам
– скрыть – письма от этого адресата вообще Вы получать не будите.
Это так же можно установить и на Домены (премиум).
Whitelabel (премиум)
Чтобы это активировать есть два способа:
– функция включена в вашу Pro подписку
– приобрести пакет Премиум.
Любой поддомен может использоваться как домен Whitelabel.
Чтобы активировать кликаем около Статуса на Карандашик.
Для того, чтобы задать свой текст для уведомлений, кликаем на Стрелочку. Плюсик.
Чтобы включить имя получателя, вставляем поле {sender} в оглавлении и в тексте.
В текст добавляем поле {link} в то место, где будет содержаться автоматически добавляемая ссылка на зашифрованный адрес получателя.
Чтобы активировать Домен, кликаем на Карандашик.
Появится всплывающее окно, которое покажет, где размещать информацию.
Выбираем поддомен на котором хотите разместить вход в аккаунт. В разделе Домен.
Задайте ему CNAME.
Должно выглядеть вот так: <���имя_поддомена> CNAME login.tutanota.com
Выбираем тип сертификата. Кликаем на Карандашик. Автоматически.
Если Вручную, то подключаем логин для домена и загружаем в него SSL – сертификат.
Ключ находится в Настройках. Ключ и сертификат должны быть в формате PEM.
Для создания цепочки сертификатов, нужно создать файл в текстовом редакторе и скопируйте вначале сертификат домена, а ниже промежуточный (либо сертификат, предоставленный вам в дополнение к файлу сертификата).
Чтобы добавить логотип, кликаем на Карандашик. Он будет находиться наверху в левом углу. Размер логотипа 38x280px
Кликая на Карандашик, можно задать: свой цвет, теги, ссылку на импринт(издательство) и на политику конфиденциальности.
Персонализация домена не видна ни в мобильной, ни в настольной версиях.
Контактные формы. (Премиум)
Служат для того, чтобы связываться с Вами конфиденциально.
Чтобы создать форму кликаем на Плюсик.
Появится всплывающее окно:
1.Кликаем на значок пользователя и выбираем кто будет получать все письма, которые будите отсылать через форму.
2. Выберем ответственное лицо, если этого не сделать, то могут получить все пользователи в вашем домене.
3. Вводим путь к ссылке, где будет отображаться ваша форма.
4. кликаем на Три точки и выберите дополнительный язык. Чтобы его удалить, нужно кликнуть на Крестик.
5. Пишем Заголовок на всех добавленных языках. Оно будет отображаться на сайте.
6.«Заголовок», «Футер», «Помощь»: Вы можете ввести три разных текстовых поля либо в формате Rich Text, или HTML source-код. С помощью карандаша Вы можете переключаться.
Если у Вас же есть форма, кликаем о ней. Кликаем на Карандаш.
И откроется окно для редактирования.
Формы можно: Скопировать. Удалить. Экспортировать.
Подписка (Премиум)
1. Можно обновить счет. Если хотите отказаться от Премиум, то Подписку выбираем опять Free.
2. Можно Управлять и Добавлять пользователей в текущую учетную запись.
3. Добавить объем хранилища.
4. Добавить пакет псевдонимов.
5. Добавить местного администратора
6. Можно добавить логотип и цвета
7. Добавить Контактную форму.
Группы. (Премиум)
Чтобы создать группу кликаем на вкладку Группы. В правом нижнем углу на красный Крестик.
Если хотите, чтобы один человек управлял этой группой, то выбираем local admin.
Даем название. Кликаем окей.
Если Вы хотите настроить уже существующего администратора, то нужно кликнуть по нему. Карандашик и меняем:
– имя отправителя
–пароль
–статус Глобальный администратор(Да, Нет)
– кем управляется(Глобальным администратором/Локальным администратором)
– статус пользователя(Активный/Выключен)
Глобальный администратор может менять настройки(пароль) пользователей у себя в учетной записи
Локальный администратор – только тех пользователей, которые были ему переданы.
Вкладка Контакты
Чтобы добавить контакт кликаем на Плюсик, который находится в правом нижнем углу.
Заполняется форма-данные контакта.
Если мы кликнем на имеющийся, то откроется вот такое поле.
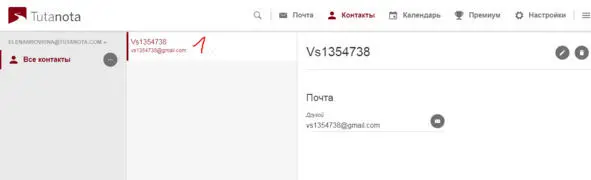
Если кликнем на Карандашик, то можно отредактировать данные этого контакта. Удалить его.
Если кликнем на конвертик, то можем отправить ему письмо (зашифрованное или обычное).
Календарь
Кликаем на вкладку и попадаем на страничку календаря.
Чтобы добавить какое-то событие кликаем на Крестик с права внизу.
Даем название, меняем даты.
Можем поставить чикбокс около Весь день.
Можно поставить чтобы событие не повторялось-ежедневно, еженедельно, ежемесячно, ежегодно.
Можно поставить перед мероприятием напоминание(от 5 минут до недели).
Можно добавить Местоположение и описание. Кликаем Окей
Можно составить Список.
Кликаем сегодня и заполняем поля.
И кликаем Окей.
Календарь можно: изменить, импортировать, экспортировать, удалить.
Добавить календарь можно только с Премиум аккаунтом.
Читать дальшеИнтервал:
Закладка: