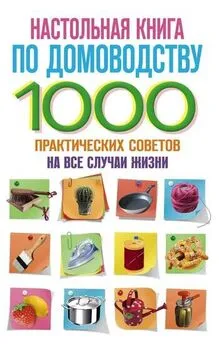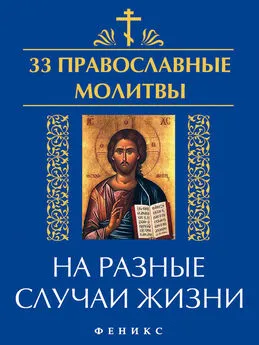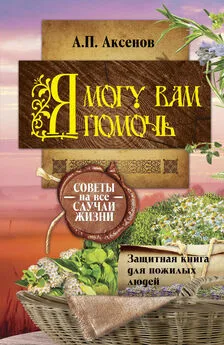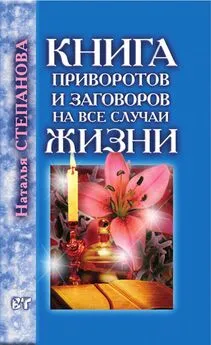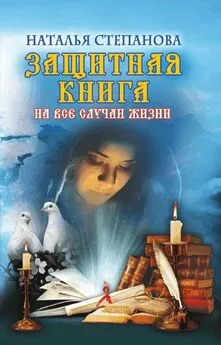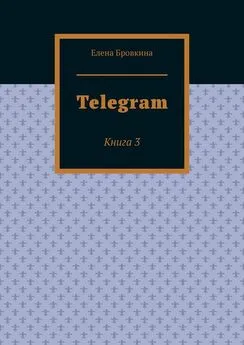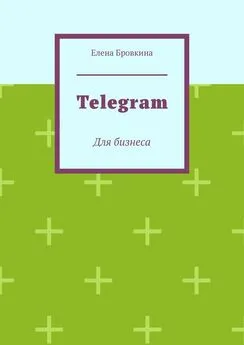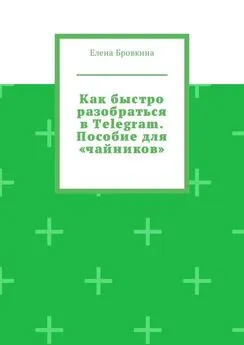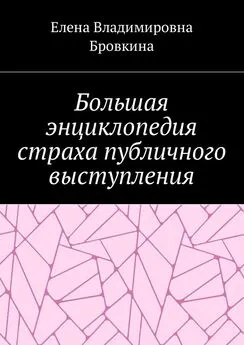Елена Бровкина - Программы и сервисы на все случаи жизни. Книга 2
- Название:Программы и сервисы на все случаи жизни. Книга 2
- Автор:
- Жанр:
- Издательство:неизвестно
- Год:неизвестен
- ISBN:9785005321640
- Рейтинг:
- Избранное:Добавить в избранное
-
Отзывы:
-
Ваша оценка:
Елена Бровкина - Программы и сервисы на все случаи жизни. Книга 2 краткое содержание
Программы и сервисы на все случаи жизни. Книга 2 - читать онлайн бесплатно ознакомительный отрывок
Интервал:
Закладка:
Вообще у них есть инструкция с этими Шорткодами.
Ссылка дается под полем, где вставляется код Ful list of shortcodes(полный список Шорткодов).
Это все идет, как дополнение к ответу.
Пред настроенные поля PollDaddy при создании опроса-викторины
Другие пред настроенные вопросы(в исследовании и викторине).
Можно добавить дополнительные поля для сбора информации.
Page Header – открывается поле и пишем текстовый заголовок.
Используется в начале перед вопросами – текст с объяснением.
Name – имя фамилия(если не хотите чтобы викторина была анонимной)
Если хотите попросить эти данные, то пишем:
Пожалуйста, укажите ваше имя и фамилию.
Поле делаем, а справой стороны из списка выберите, как будут располагаться поля.
– Full Neme – Полное имя
– Title, first and last – будет три поля. Title- как обращаться мисс, миссис, мистер и так далее.
– First and last – имя и фамилия.
Phone Number – номер телефона. Пожалуйста, укажите ваш номер телефона.
Если Вы с права поставите чикбокс около Allow country change – разрешить менять страну, то под нашей просьбой будет выпадающий список, где смогут ее выбрать.
Address – адрес
Пожалуйста укажите свой адрес.
С правой стороны чикбоксами указываем какие поля нужны:
– Place – адрес
–City – город
– State – штат
– Zip – индекс
– Country – страна
Date/Time – дата. Пожалуйста, укажите дату заполнения опроса.
Дата, месяц и год. А справа в списке ставим чикбокс около нужного варианта:
–mm/dd/yyyy hh:mm – месяц, день, год и время
– dd/mm/yyyy hh:mm -день, месяц, год и время
– mm/dd/yyyy – месяц, день, год
–dd/mm/yyyy – день, месяц и год
– hh:mm – время
URL- вебсайт. Пожалуйста, укажите ваш вебсайт.
Справа есть две настройки:
–include a note – включить объяснение
– Question is mandatory – вопрос обязательный.
File Uplondat – загрузка файлов. Пожалуйста, загрузите ваше фото.
E-mail Address – e-mail адрес. Пожалуйста, укажите ваш e-maail.
HTML Snipper – HTML код.
Используется для того, чтобы Вы могли произвольно сами использовать HTML. Можно использовать, например, баннер.
Кликаем на Media. Загружаем картинку. В поле сразу появился HTML код.
Но чтобы картинка была ссылкой нужно перед img ставим ссылку на ресурс, куда хотите, чтобы попал пользователь. И в начале и конце баннера ставим тег .
Как настроить порядок вопросов при создании опроса-викторины
Как поменять вопросы местами, потому что при каждом клике каждый блок оказывается внизу.
Кликаем на вкладку Reordering – возможность поменять местами.
У Вас перед каждым блоком появляется курсор в виде четырех стрелочек мы нажимаем на нее левой кнопкой мышки и перетаскиваем.
После того, как вы все настроите сразу, переключаетесь на вкладку Questions и оно автоматически сохраниться.
Если Вы хотите, чтобы у Вас блоки (только вопросы) отображались в случайном порядке, ставим чикбокс около Randomize the questions on this page.
Кликаем на вкладку Question Editor(Создание вопросов и ответов) и на кнопку Add Page – добавить страницу.
Если у Вас полностью уже сформирована викторина, то кликаем на Add Page. Появится вторая пустая страница. Если добавляете дополнительные вопросы, то делаем так же как и на первой странице.
А если Вы хотите разбить, то переключаемся на Page 1(страница 1)и с право стороны кликаем на Copy Page(копировать страницу). Это делается для того, чтобы Вы заново не создавали вопросы. У нас появляется третья страница(Page 3), точная копия первой.
Переходи на Page 2 и кликаем Delete page. У нас стало две абсолютно одинаковые страницы. Теперь нам нужно с первой страницы удалить, то что будет на второй странице, а со второй удалить то, что есть на первой.
Чтобы сохранить викторину, кликаем на вкладку Question Editor и Save Questions (сохранить проект).
Сделать перевод, задать стиль
Переходим во вкладку Edit Language.
Вам откроется длинная страница и поля для текста, который Вам нужен.
Слевой стороны – английское слово, с правой – Вы пишите русский варант.
Если Вы видите в словах квадртные скобки. то имейте ввиду, что там что-то запрограммировано. Их нельзя удалять и переводить. В основном квадратные скобки используют для кодов.
Внизу пишем название перевода и кликаем на кнопку Save Setting.
На верху появится выпадающий список Use existing language settings – редактировать язык. Если мы на него кликнем, откроется выпадающий список с доспупными языками. Но русского там нет. Поэтому перевод, который Вы сделаете и его назовете, появится в этом списке.
Вы сделаете перевод один раз и если захотите сделать вторую викторину, то переводить уже не нужно, а выбираем его из списка.
Переходим во вкладку Quiz Style – Стиль.
Серис нам прелагает разные варианты. Кликаем на понравившейся и на кнопку Save Style Settings.
Внизу есть окно Предросмотра. Посетитель должен нажать кнопку Начать викторину и она откроется.
Как перевести английские слова в опросах в PollDaddy
Кликаем на вкладку Dashboard и на Polls.
Наводим курсор на опрос и кликаем Desing Poll.
Попадаем на уже описанный выше раздел.
Сейчас Вам дам перевод основных слов на бесплатной версии:
View Results-посмотреть результат
Thank you for wotings – спасибо за ваш голос
Return To Poll – вернуться к голосованию.
Other – Другое
Thank you, we have already counted your vote – спасибо, мы уже посчитали ваш голос
Total Votes – Всего голосов
Votes – голоса
Poll Closed -Голосование закрыто
Vote – Проголосовать
Please choose an answer first – Пожалуйста, выберите сначала ответ
Comments – Комментарии
Share This – Поделиться
This poll does not accept votes from your IP address – опрос не принимает голос с вашего IP.
Есть поле Give this settings a name – здесь мы даем название переводу. Кликаем Save Settings – Сохранить настройки.
Так как мы можем создавать несколько вопросов и не очень удобно каждый раз переводить. Теперь каждый раз создавая опрос Вы должны перейти во вкладку Edit Language и из выпадающего списка Use existing language settings- используйте существующие настройки языка выбираете свой перевод, который вы сделали.
То же самое можно сделать и для Исследования.
Как посмотреть статистику (результаты) голосования
Кликаем на вкладку Dashboard. Polls.
Наводим курсор на название опроса и переходим по ссылочке View Resulls(посмотреть результат).
Мы попадаем во вкладку Resuts(результат).
Результаты отображены в виде графика. Их можно:
Reset Results- обнулить результат
Print- распечатать.
Установка плагина
Заходим в панель Администратора блога под своим логином и паролем.
Кликаем на вкладку Плагины. Добавить новый.
В поле Поиска пишем Polldaddy Pols & Ratings и кликаем Энтер.
В списке выбираем Polldaddy Pols & Ratings автор Automattic. Inc и кликаем Установить.
Кликаем Активировать плагин.
Нам напишут Плагин активирован и предупреждение о том, что нужно плагин соединить с аккаунтом Polldaddy.
Читать дальшеИнтервал:
Закладка: