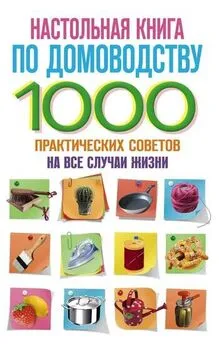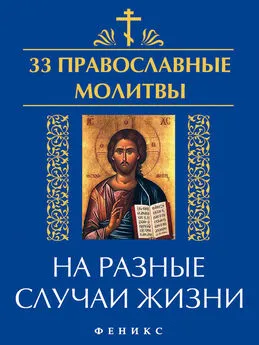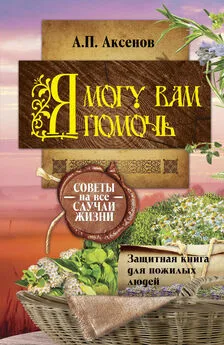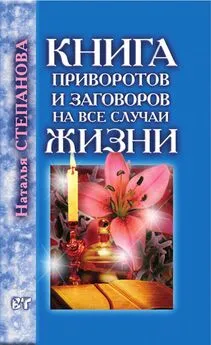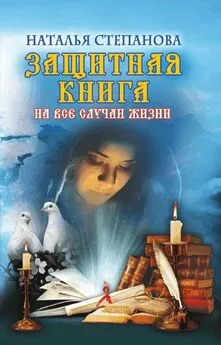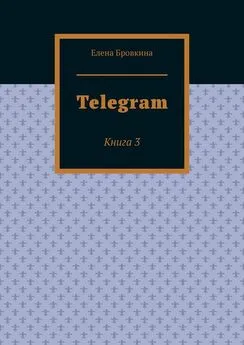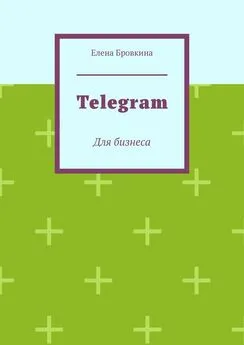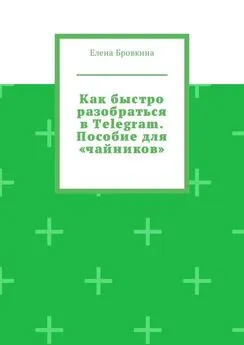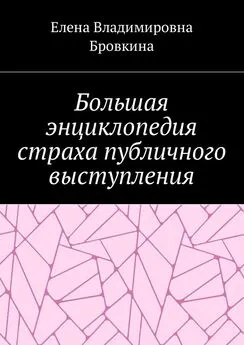Елена Бровкина - Программы и сервисы на все случаи жизни. Книга 2
- Название:Программы и сервисы на все случаи жизни. Книга 2
- Автор:
- Жанр:
- Издательство:неизвестно
- Год:неизвестен
- ISBN:9785005321640
- Рейтинг:
- Избранное:Добавить в избранное
-
Отзывы:
-
Ваша оценка:
Елена Бровкина - Программы и сервисы на все случаи жизни. Книга 2 краткое содержание
Программы и сервисы на все случаи жизни. Книга 2 - читать онлайн бесплатно ознакомительный отрывок
Интервал:
Закладка:
Для работы нужно пройти регистрацию.
В личном кабинете Вы сможете выбрать шаблон.
Есть бесплатный аккаунт, но нужно иметь аккаунт на wordpress и при регистрации лучше использовать его.
Как зарегистрировать в сервисе polldaddy
Polldaddy.com совмещен с wordpress. Если есть на wordpress аккаунт, то регистрация простая: вводим логин и пароль wordpress. Кликаем по ссылке https://crowdsignal.com/
Попробуйте бесплатно (Платные аккаунты-это для профессионалов). Попадаем на страничку, где можно ввести логин и пароль аккаунта wordpress.
Если нет, то создаем аккаунт на wordpress, заполняем поля: e-mail, имя пользователя и пароль.
На следующей страничке вводим имя пользователя и пароль и кликаем Войти. Мы попадаем к себе в аккаунт.
На черном поле вверху у Вас будет Меню. Кликаем на иконку профиля.
В Выпавшем меню выбираем Мой профиль.
У нас автоматически указывается e-mail. Вы его можете изменить и изменить пароль. E-mail на который Вам будут приходить новости и имя пользователя, который используется для входа и адреса опросов.
Его нужно написать сразу, если будите его изменять потом, то и ссылочки на опросы поменяются. Заполняем имя и фамилию. Ставим чикбокс около Показывать имя на страницах место имени пользователя.
Можно вставить ссылочку на сайт. Напишите что-то о себе. Кликаем Сохранить.
Создание папок для контента
На сервисе есть возможность создать папочки куда можно прикреплять опросы. И будет для каждого опроса своя папочка.
Кликаем по вкладке Dashboard и в левом меню My Folders(мои папки). Кликаем на Плюсик.
Переходим на страничку с полем и здесь папке даем название и кликаем Save.
Папка появится в левом меню.
Чтобы поменять название, кликаем по названию и по кнопке Rename(переименовать).
В чем разница между Survey, Poll, Quiz. Это три разных слова с разными значениями. Перевод один – опрос, только Quiz – викторина.
Когда заходим во вкладку Dashboard нам сервис предлагает создать: Survey, Poll, Quiz.
Survey – опрос – исследование. Это используется в кампаниях, когда исследуется рынок, чтобы улучшить качество продукта или услуги.
При опросе используются: произвольные поля, чтобы человек при опросе мог написать что-то свое; варианты ответов.
Poll – голосование(какой марки кофе Вы пьете).
Quiz – викторина. Здесь пишем правильные и не правильные ответы.
Как выбрать стиль опроса-голосования
Кликаем на вкладку Poll Style – стили.
Выбираем понравившейся, просто кликаем на него, если нажмем на гаечный ключ, то можно создать собственный стиль(платно).
Ниже у нас есть три варианта ширины:
а) Narrow – 150 pxx – очень узенькое голосование
б) Если вы хотите поставить голосование в боковую колонку, то подойдет Medium – 300рх
в) Если опрос-статью, то Wide 6з0рх – широкий
Внизу есть предпросмотр и Вы увидите как будет выглядеть Ваш опрос-голосование.
Кликаем Сохранить.
Как создать Survey – опрос исследование
Кликаем по вкладке Dashboard и с лева меню Survey – опросы.
Кликаем Create a new Survey – создать новый опрос.
Даем название. Выбираем папку.
Ставим чикбокс около Use a custom start message(использовать произвольные сообщения).Это на платном аккаунте.
Show progress indicator – Показывать шкалу прогресса.
Если поставим чикбокс около Show back button – показывать кнопку Назад.
У нас появляется поле и мы можем написать описание о чем будет наш опрос.
Close after a certain date – закрыть после определенной даты.
Откроется календарь где Вы отмечаете дату и время, а по умолчанию будет стоять вечно.
Close after a quota reachet – закрыть после достижения количества ответов.
Если Вы хотите провести опрос на сто человек и когда Вы их наберете, то опрос закроется.
Кликаем Сохранить.
Здесь мы делаем настройки опросу.
Внизу слева вертикальная колонка – здесь все необходимые элементы для опроса.
Редактор вопросов polldaddy для создания опроса
Первая колонка Page Header -это заголовок страницы, который отображается перед опросом.
Вторая колонка Формы опросов и ответов:
– Free Text – поле с произвольным текстом
– Multiple Choice – большой выбор, когда задаем вопрос и человек может выбрать ответ
– Matrix – матрица(таблица с чикбоксами)
– Ranк-рейтинг(опции в списке можно перемещать)
Третья колонка – Поля для заполнения: имя, e-mail, номер телефона, домашний адрес, дата, время, URL и загрузка файлов.
Четвертая колонка – HTML Snippet- поле для вставки HTML кода.
Кликаем на Page Header – заголовок опроса.
В центре появятся поля с настройками и вводом текста. Кликаем Done(сделано).
Далее выбираем Free Text.
Внизу появится поле с настройками. Каждая последующая нажатая кнопка идет ниже.
В поле Free Text пишем текст.
Справа будут настройки:
– Include a note – включить замечание, если ставим чикбокс, то появится дополнительное поле, где Вы прописываете ваше примечание;
– Question is mandatory – обязательное поле, человек обязан ответить на этот вопрос;
– выпадающий список – Input site – размер поля для заполнения: Small-маленькое, Medium – среднее, Large – большое;
– Feld Type – тип поля: Single Line – одно поле, Multy Line – много полей, Password – пароль, если нужно указать пароль, то будут отображаться точки.
Кликаем Done(сделано).
Слева кликаем Multiple Choice – множественный выбор.
Внизу у Вас появятся поля с настройками.
Есть вопрос и варианты ответов. Здесь несколько вариантов отображения: можно отметить несколько ответов, только один ответ, выпадающий список или все сразу отображаться.
Пишем сначала вопрос. Option 1, Option2 – ответы, если нужны еще, то кликаем на Add New Option.
Если нужно ответы поменять местами, то кликаем на значок четыре стрелочки и перетаскиваем вверх или вниз.
С правой стороны будут настройки:
– Include "Othen" option вариант ответа Другое;
– Include user comments – дополнительное поле для комментариев пользователя
Choice Type – Тип выбора: radio, ist – один, check, list – много.
Order Choice – порядок ответов по алфавиту: as entered -от a-z, z-a и rondom -случайный порядок.
Кликаем Done.
Очень интересная функция Matrix. Кликаем на нее. Внизу появятся поля с настройками.
Из его состоит:
В первом поле пишем вопрос, а внизу две колонки: первая – вопросы, а вторая выбор.
Как это может быть оформлено:
1. вопрос
2. примечание
3.С левой стороны список Вопросов
4. Ответы будут находиться наверху, как вкладки. Таким образом мы даем возможность пользователю высказать свое мнение по каждому пункту.
5. Choices – правила ответов
6. Order choices – порядок ответов
Теперь поговорим об опции Rank – рейтинг.
Кликаем на нее и у Вас откроются поля с настройками:
1. Вопрос
2. Можно отметить чикбоксом Примечание(варианты ответов отсортировать по мере симпатии). Ответы можно перетаскивать.
3. Пишем варианты ответов, кликнув на Add new Option.
Читать дальшеИнтервал:
Закладка: