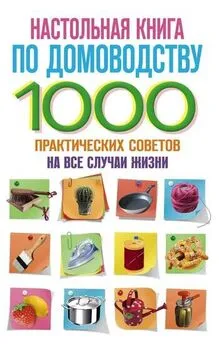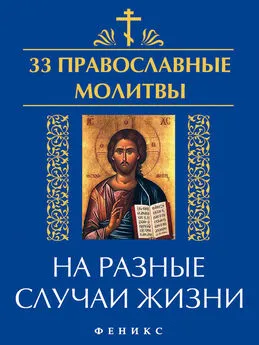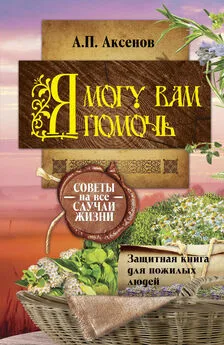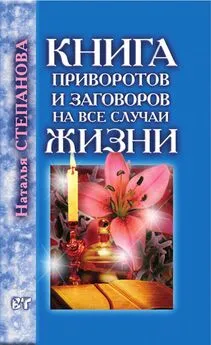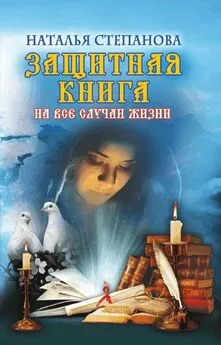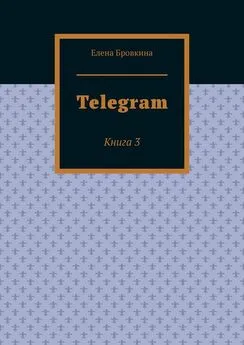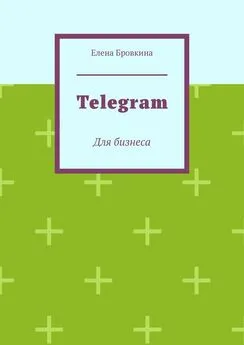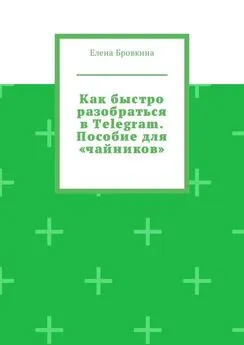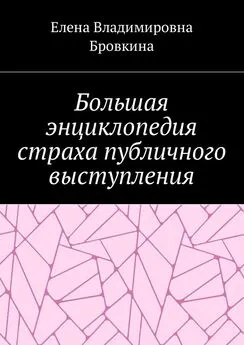Елена Бровкина - Программы и сервисы на все случаи жизни. Книга 2
- Название:Программы и сервисы на все случаи жизни. Книга 2
- Автор:
- Жанр:
- Издательство:неизвестно
- Год:неизвестен
- ISBN:9785005321640
- Рейтинг:
- Избранное:Добавить в избранное
-
Отзывы:
-
Ваша оценка:
Елена Бровкина - Программы и сервисы на все случаи жизни. Книга 2 краткое содержание
Программы и сервисы на все случаи жизни. Книга 2 - читать онлайн бесплатно ознакомительный отрывок
Интервал:
Закладка:
– sub – можно подключить функцию на подписку оповещения о новых публикациях на сайте. Можно сделать свои подписки и отсылать подписчикам через API сообщения
– unsub – отписка от оповещений.
Как создать чат-бот
Что может TeploBot
– команда/s поиск по сайту
– дополнительные команды(можно создать 5 команд)
– команда/ events – ближайшие мероприятия
–лог сообщений(все что происходит в боте)
– команда/post – текст сообщения(доступны редакторам)
Скачать плагин можно по ссылке: https://wordpress.org/plugins/green-wp-telegram-bot-by-teplitsa/
Устанавливается как плагин на WordPress. Заходим в Административную панель управления и кликаем Добавить плагин.
После установки Активируем.
В меню появится кнопка TeploBot. Кликаем на нее.
Нам нужно создать бот и вписать в поле Ключ токен.
Мы переходи в Телеграм. В поиске пишем BotFather. Добавляем его к себе. Кликаем Start.
Название – это просто текстовое описание(бот для вебинара)отправляем сообщение.
Теперь нужно придумать название, когда пользователь в поисковой строке будет его писать и важно, чтобы название заканчивалось на слово бот(webinarbot). Отправляем сообщение. Если это не доступно, то предложат название поменять.
Если все нормально Вам вышлют токен. Мы его копируем и вставляем в поле Ключ на WordPress. Тексты можно изменить, как Вам нужно.
Спускаемся и кликаем Сохранить изменения.
После этого кликаем на кнопку Проверить ключ. Вам напишут: Ваш ключ связан с ботом.
Далее нажимаем кнопку Установить соединение.
В конструкторе команд прописываем команды.Например,
Название команды S Тип записей note результат выдачи – поиск по сайту
msg(по сообщениям) post поиск по сообщениям
Далее заходим в Телеграм, пишем /setcomments. Кликаем на нее, находим бот.
Пишем s- Поиск по сайту
msg – Поиск по сообщениям
post – Напишите свое сообщение. Отправляем.
На WordPress во вкладке Журнал запросов и там Вы увидите что происходит.
Если то-то не работает и Вам нужно задать вопрос, есть вкладка Задать вопрос.
Сообщения от пользователей будут в черновике.
Вы его можете прочитать и Опубликовать.
Бот отправит пользователю уведомление о том что его сообщение опубликовано и ссылка на него.
Пройдя по ней пользователь убедится, что его сообщение на сайте опубликовано.
Приложение Десктоп
Десктоп-приложение для управления сайтами на WordPress.com
Работает с операционными системами Windows, OS X или Linux и можете управлять сайтами с компьютера. Не нужно переключаться между сайтами и разделами.
Как работает
Скачиваем приложение по ссылке https://apps.wordpress.com/desktop/
Устанавливаем и запускаем, как обычную программу.
Далее нужно сделать два шага:
а) заводим на WordPress.com учетную запись
б) устанавливаем плагин JetPack
Заходим в его настройки и кликаем по кладке Manage и Активировать.
Запускаем снова установленную программу и вводим логин и пароль, который указывали при регистрации учетной записи.
Теперь можете управлять сайтами прямо с компьютера с одного интерфейса.
Для каждого плагина можно настроить автоматическое обновление и автоматический кросс-постинг в соцсети.
Есть RRS- читалка, сюда добавляете блоги, которые Вам нужны и которые Вы читаете.
Плагин Amber
Amber – это плагин с открытым кодом, который сохраняет информацию по внешним ссылкам на вашем сайте.
Он делает копии страниц и дает Вашим посетителям запасной вариант, если внешние ссылки по каким-то причинам не доступны. Дает альтернативные версии страниц.
Создавая такие копии страниц сайтов, можно предоставить доступ к информации даже тогда, если она была заблокирована или удалена.
Заходим по ссылочке http://amberlink.org/
Кликаем Download Amber (скачать Amber). Открывается страничка с плагинами.
Выбираем плагин, где просто написано Amber и кликаем Install Now (Установить сейчас).
Активируем плагин.
Сервисы
Сервис Tutanota
Можно обмениваться обычной и зашифрованной информацией.
Бесплатно:
– иметь только одну почту
– выбрать язык и ее настроить
– объем хранения 1 Гб
– не нужно подтверждать
– удобное приложение для мобильного телефона
– понятная
– можно создать папки и дать им название
Если платно, то 990 рублей в год.
Есть ограничения:
– нельзя использовать псевдонимы к основной почте(платно- 5 штук)
– нельзя восстановить пароль(забыли и потеряли почту)
– нет поиска по почте.
Регистрация и работа на сервисе
Кликаем по ссылочке https://www.tutanota.com/ru/и Регистрация.
Выбираем пакет. В данном случае Бесплатный.
Подтверждаем, кликаем Окей.
Заполняем регистрационную форму, в форме должно быть написано, что адрес Доступен.
Пароль придумайте надежный.
После этого начнется создание учетной записи.
Нужно подождать пока полоска не окраситься серым цветом.
Вводим защиту и после этого получите код восстановления.
После этого Вас перебросит на вход в аккаунт.
Чтобы добавить папкукликаем на Плюсик.
Даем название. Чтобы ее отредактировать рядом кликаем на Три точки и выбираем:
переименовать или удалить.
Очистить папку Спам – кликаем по ней и выбираем Очистить папку.
Чтобы написать письмо, кликаем на Карандашик внизу с лева.
Пишем Кому. Тема. Текст. Отправить. Сервис автоматически шифрует тему, сообщение и прикрепленные файлы.
Если мы кликнем по стрелочки около Показать, то откроется Отправитель.
Можно поменять отправителя. Добавить получателя копии и скрытой копии.
Можно прикрепить файлы, если кликните на Скрепочку.
Если кликнем на стрелочки, то откроется меню для редактирования.
Работа с письмами.
Кликаем по письму. Оно откроется с права.
Это письмо можно:
– переместить
–удалить
– ответить
– переслать
– отметить как не прочитанное или распечатать.
В мобильном приложении, если письмо потащить влево – переместится в Корзину, если вправо – попадет в Архив.
Как отпраить зашифрованное сообщение
При отправке письма можно добавить пароль(на платном пакете).
Когда установите пароль, он автоматом сохранится вместе с контактом.
Пароль отправляйте другим способом.
Получатель получит уведомление на e-mail с ссылкой на tutanota.
Откроется браузер, куда нужно вставить пароль.
В последующем пароль будет подставляться автоматом.
Как пригласить пользователя
Кликаем на Три полоски. Пригласить.
Вписываем e-mail человека, которого хотите пригласить и кликаем Отправить.
После этого можно кликнуть на вкладку Отправленные. Здесь Вы увидите кому отправили письма.
Читать дальшеИнтервал:
Закладка: