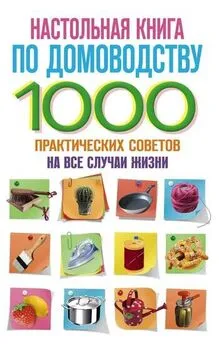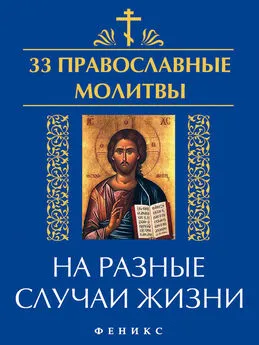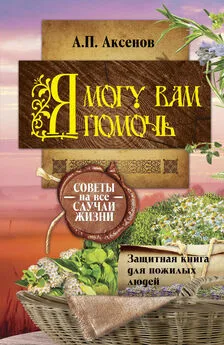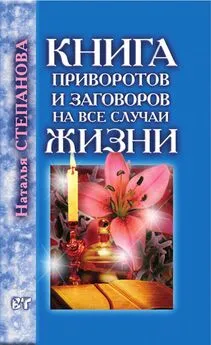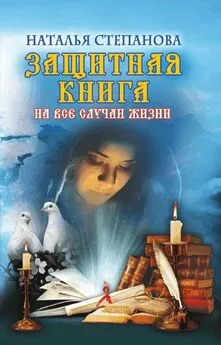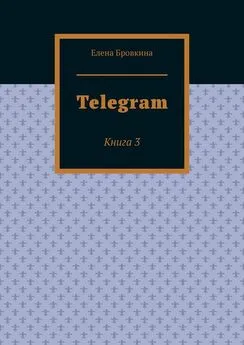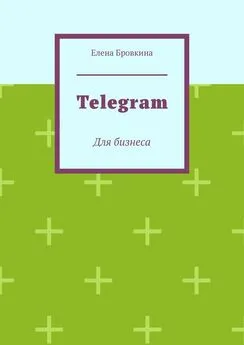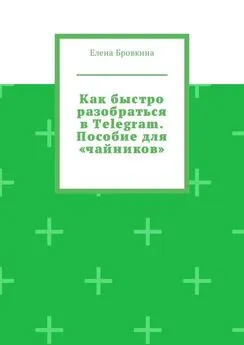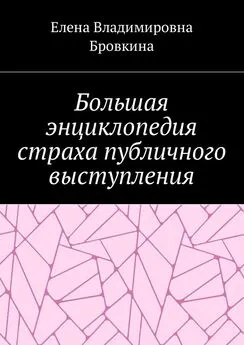Елена Бровкина - Программы и сервисы на все случаи жизни. Книга 2
- Название:Программы и сервисы на все случаи жизни. Книга 2
- Автор:
- Жанр:
- Издательство:неизвестно
- Год:неизвестен
- ISBN:9785005321640
- Рейтинг:
- Избранное:Добавить в избранное
-
Отзывы:
-
Ваша оценка:
Елена Бровкина - Программы и сервисы на все случаи жизни. Книга 2 краткое содержание
Программы и сервисы на все случаи жизни. Книга 2 - читать онлайн бесплатно ознакомительный отрывок
Интервал:
Закладка:
Как поменять местами вопросы в опросе, и как сохранить
Кликаем на вкладку Question Editor и там три варианта переключателя:
1. Questions – то что у Вас открыто(отображаются все вопросы)
2. Reodering – сортировка, то изменится внешний вид и появится возможность их перетаскивать.
3. Branching.
После настройки опроса нам нужно его сохранить.
Для этого кликаем по вкладке Question Editor, а затем Save Questions.
Выбираем внешний вид(кликаем на нужный) и кликаем Save Style Settings.
Далее кликаем на вкладку Direct Link и вы увидите прямую ссылку на опрос.
Если потребуется отредактировать какой-то блок, который находится по центру, Вы просто наводите мышку на него и справа Вас появится кнопка Edit.
Cсылка, баннер, всплывающее окно с опросом на блоге
Ссылка хороша тем, что ее можно выслать через социальные сети, в письме.
В виде баннера. Это для более "продвинутых".
Кликаем по вкладке Website Popup.
Перед Вами откроются три варианта: Butter – кнопка, Banner- баннер, Sider Popup – всплывающий попап.
Кликаем на Баннер и у нас появляются настройки, где пишем текст и выбираем нужные опции. Ширина и высота-это всплывающее окно.
После того, как все настройки сделаны, спускаемся в низ и копируем код. Он очень большой и нужно скопировать его весь.
Потом этот код вставляем себе на блог.
Как создать опрос-викторину
Заходим на сайт под своим логином и паролем. Кликаем на вкладку Dashboard.
Слева кликаем на кнопку Create a new. Из списка выбираем Quiz.
Если вы создаете первый опрос, то по центру у Вас появится Create a new Quiz.
Quiz neme – пишем название викторины. Выбираем или создаем папочку.
Если мы поставим чикбокс около Show paticipants a different name – показывать участникам разные названия. У Вас появится еще одно поле. В нем мы можем написать второе название викторины, и они будут показываться участникам в случайном порядке.
Спускаемся ниже и делаем настройки викторины.
Participants results- Результат участников.
Здесь три варианта:
– Show full rezsults to the paarticipants once they finish the quiz – показывать полный результат участников, как только закончат викторину.
– Show only a final score to the participants once they finish the quiz – показывать только финальный результат, как только закончат викторину.
– Do not show any result to the participants- не показывать результат участников.
Далее Pass Score -проходная оценка, в выпадающем списке выбираем проходную оценку или No Pass Score – не ограничиваем.
Cistom Messaes – произвольное сообщение. Это настройка по желанию.
Если поставим чикбокс около Use a custom start message, то появится поле в котором можете написать текст. Объяснить пользователям, что Вы от них хотите.
Quiz Progress -прогрессивная шкала викторины.
Ставим чикбоксы около:
– Show progress indicator – показывать шкалу
– Show back button – показывать кнопку Назад.
Кликаем на Quiz Closing – закрытие викторины. Здесь две настройки:
– Close after a certain date – викторина будет закрыта после определенной даты(указываете дату и время)
– Close after a quota reacher – когда будет достигнуто определенное количество опрошенных.
Question settings – настройки вопросов:
– Show question numberg – показывать номер вопроса
– Answer Seed Required
– Custom Tag Required – это непонятные настройки.
Multiple responses – многократное прохождение викторины:
– Allow multiple responses – разрешить проходить несколько раз пользователю
– One response per computer – проходить только с одного компьютера.
Restriction – ограничения(платные настройки).
Кликаем Save settings – Сохранить.
Мы попадаем на следующую вкладку Question Editor – Создание вопросов и ответов.
С левой стороны у нас есть уже набор готовых вариантов пред настроенных вопросов.
В отличие от опросов-исследования здесь только один тип вопросов.
Кликаем на вкладку Multiply Choice – выбор из вариантов ответов.
Пишем вопрос, а ниже варианты ответов.
Если нужно добавить вариант, то кликаем Add New Option
Ставим чикбокс около Correct Answer – отметьте правильный ответ.
И кликаем Done – сохранить.
Мы попадаем на страничку с вопросом номер один и варианты ответов.
Чтобы сделать обязательный вопрос мы наводим курсор на блок с вопросом и с правой стороны кликаем Edit- изменить. Сopy – копировать. Delete – удалить.
Открывается вопрос с ответами и с правой стороны ставим чикбок около Question is mandatory – вопрос обязательный.
Кликаем Done.
Чтобы добавить пояснение к вопросу нужно навести курсор на вопрос, кликаем Edit.
Откроется вопрос с ответами и с правой стороны ставим чикбокс около Include a note – включить примечание.
Появится дополнительное поле под вопросом и в него можно написать пояснение.
Кликаем Done.
Чтобы поменять варианты ответов на вопрос нужно навести мышку на вопрос, кликнуть Edit. Перед ответом будет курсор в виде четырех стрелочек мы нажимаем на нее левой кнопкой мышки и перетаскиваем.
Так же можно с правой стороны:
As entered – в том порядке в котором вы их установили и выбрать
A-Z – в алфавитном порядке или
Z-A – в обратном алфавитном порядке.
Random – в случайном порядке.
Затем кликаем Done.
Как использовать в опросах медиа файлы: фото, видео, аудио
Это касается для всех видов опросов. Мы можем написать вопрос и в ответ мы можем загрузить аудио, видео и картинки.
Вы наверно заметили, что напротив практически всего стоит кнопка Мedia:
– напротив вопроса
– напротив ответов
Для примера, я хочу к каждому ответу сделать изображение.
Напротив ответа кликаем на Media. Экран у нас затемняется и появляется окошко в котором три вкладки:
– Upload – загрузка(видео загрузить нельзя)
– Media Embed – вставка входа
– Library – все медиафайлы, которые Вы загрузили.
Кликаем на Upload, выбираем файл.
Ставим чикбокс около avallable to all pols and surveys – если хотите использовать эти медиафайлы в голосовании и исследовании.
После того, как вы выбрали файл, кликаем Upload.
Проделываем это же и для других ответов.
Если мы перейдем на вкладку Library(библиотека), то увидим загруженный файл.
Здесь так же Вы можете выбирать файлы и кликаем Insert(вставить).
И когда Вы все загрузите, напротив ответов с правой стороны между ответом и кнопкой Медиа появляется маленькая миниатюрка картинки, которую Вы загрузили.3.56
Картинка не исключает написанию ответов в поле.
Что можно грузить в качестве медиа.
а) картинки форматов – png, jpg, gif
б) аудио – mp3
Но если Вам хочется сделать видео для этого у них есть возможность загрузить медиа с других сайтов.
Для этого кликаем Media и заходим во вкладку Media Embed (вставка входа).
У Вас появится поле для вставки кода. В него вставляем код плеера или shortcode.
Кликаем Insert.
Шорткоды:
Ютуб [yutube=ссылка на ролик]
Vimeo [vimeo http://vimeo.com/номер]
SoundCloud [soundcloud url=«адрес на аудио"params=width=«100%«height=«450"iframe=«true»/]
Читать дальшеИнтервал:
Закладка: