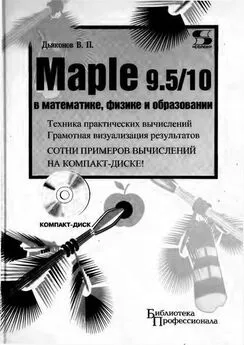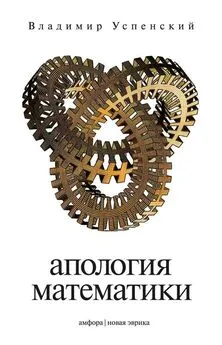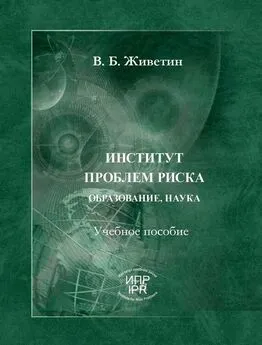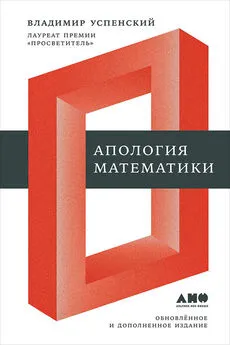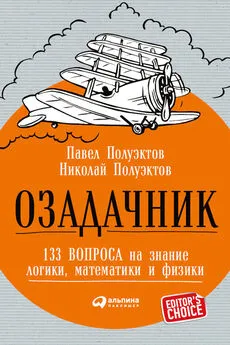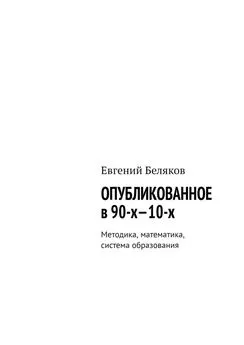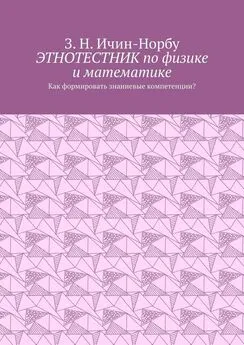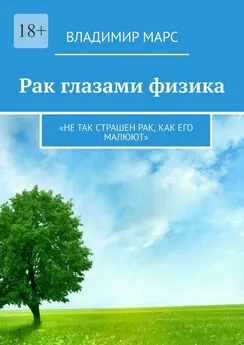Владимир Дьяконов - Maple 9.5/10 в математике, физике и образовании
- Название:Maple 9.5/10 в математике, физике и образовании
- Автор:
- Жанр:
- Издательство:СОЛОН-Пресс
- Год:2006
- Город:Москва
- ISBN:5-98003-258-4
- Рейтинг:
- Избранное:Добавить в избранное
-
Отзывы:
-
Ваша оценка:
Владимир Дьяконов - Maple 9.5/10 в математике, физике и образовании краткое содержание
Книга является справочником и руководством пользователя по новейшим системам символьной (аналитической) математики — Maple 9.5 и Maple 10. Это признанные мировые лидеры в области аналитических вычислений, прошедшие серьезную сертификацию в этой области. Кратко описан интерфейс систем и подробно их обширные возможности в математике, физике и образовании. Особое внимание уделено технике практических вычислений и визуализации их результатов, а также решению дифференциальных уравнений различного типа. Описаны средства символьных и численных вычислений, графические и программные возможности систем, пакеты их расширения, маплеты и практика применения Maple в математических и физических расчетах. Прилагаемый CD-ROM содержит более 340 файлов с примерами вычислений. Для научно-технических работников, студентов и преподавателей университетов и вузов.
Maple 9.5/10 в математике, физике и образовании - читать онлайн бесплатно ознакомительный отрывок
Интервал:
Закладка:
Если таблица активизирована (курсор находится внутри таблицы), то нажатие правой клавиши мыши вызовет появление контекстного меню. Его вид аналогичен виду описанного выше меню Spreadsheet.
Возможности Maple 9.5 в обработке табличных данных намного превосходят возможности обычных табличных процессоров, например Excel. В частности, наряду с текстовыми и численными данными электронные таблицы Maple 9.5 могут работать с символьными данными — формулами.
1.7.3. Работа с электронными таблицами
Для ввода данных в ячейку таблицы достаточно щелкнуть на ней мышью. После этого можно вводить нужные данные в поле ввода контекстной панели (она видна на рис. 1.13 под панелью инструментов). Контекстная панель в режиме редактирования таблиц при работе с классическим интерфейсом имеет четыре кнопки. Их назначение (слева — направо) следующее:
Fill a range of cells — автоматическое заполнение ячеек таблицы;
Evaluate all stale cells in the spreadsheet — исполнение всех ячеек таблицы;
Accept the input and evaluate it — ввод напечатанных данных и их исполнение;
Restore input to the previous value — восстановление предшествующего значения ячейки.
Основным способом ввода данных является активизация ячейки таблицы мышью и ввод данных (объектов) в поле ввода контекстной панели. Нажатие третьей кнопки (Accept the input and evaluate it) или нажатие клавиши Enter приводит к вводу данных в ячейку и их исполнению.
Имеется ряд возможностей для автоматического заполнения ячеек таблицы. Например, можно заполнить ряд ячеек, примыкающих к заданной ячейке, предварительно наметив направление заполнения. Для этого курсор помещается в заданную ячейку, а затем мышь перемещается в нужном направлении при нажатой левой кнопке. Теперь, нажав первую кнопку (Fill a range of cells) на контекстной панели форматирования (или исполнив команду Spreadsheet Fill Detailed… в меню), можно вывести окно автоматического заполнения ячеек таблицы — Fill. Это окно показано на рис. 1.14.
В этом окне можно задать направление заполнения (обычно по умолчанию задано уже направление заполнения при выделении ячеек) и указать шаг изменения аргумента и значение, которого он не должен превышать. Например, на рис. 1.14 заданы шаг 2 и конечное значение 21.
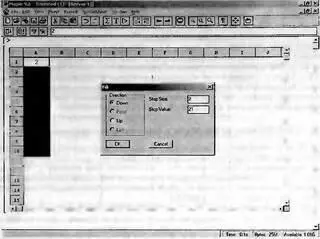
Рис. 1.14. Задание параметров автозаполнения ячеек таблицы
Нажав кнопку OK, можно увидеть автоматическое заполнение таблицы. При этом она принимает вид, показанный на рис. 1.15.
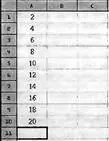
Рис. 1.15. Фрагмент электронной таблицы после автоматического заполнения ячеек
В ячейки таблиц можно вносить различные математические формулы в соответствии с синтаксисом языка Maple 9.5. При этом можно сослаться на любую другую ячейку. Такая ссылка указывается значком тильда (~) перед адресом ячейки. Так, обозначение ~А1 означает, что будут подставлены данные из ячейки А1.
В качестве примера составим таблицу значений n, интеграла int(x^n,x) и производной diff(x^n,x) для n=1..9. В готовом виде эта таблица представлена на рис. 1.16.
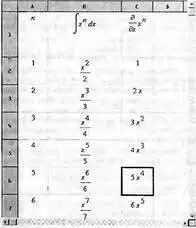
Рис. 1.16. Электронная таблица с символьными данными
Подготовка такой таблицы проходит в три этапа. Вначале формируется первый столбец вводом в ячейку А1 имени переменной n, а в ячейку А2 — значения 1. После этого выделяются ячейки от А2 до А10 и с применением автоматического заполнения они заполняются числами от 1 до 9.
Затем во втором столбце в ячейку В1 вводится инертная формула Int(x^~A1,х), а в ячейку В2 — исполняемая формула int(x^~A2,x). После этого выделяются ячейки от В2 до В10 и исполняется команда Spreadsheet Fill Down. В результате формируется столбец с символьными значениями интегралов. Аналогично (третий этап) задается формирование столбца с символьными значениями производной от х^n (рекомендуем сделать это самостоятельно для закрепления навыков работы с электронными таблицами в среде Maple 9.5).
1.7.4. Об интеграции Maple с табличным процессором Excel
В области обработке табличных данных лидирует табличный процессор Excel из комплекса офисных программ Microsoft Office. По идее установка системы Maple автоматически должна привести к интеграции этой системы с табличным процессором Excel. В результате в Excel появляется небольшая панель инструментов, позволяющая работать с векторами и матрицами обоих систем и обеспечивающая взаимный обмен этими данными.
Если этого не произошло, то следует в окне Настройки приложения Excel (открывается исполнением команды Настройки в позиции Сервис меню приложения Excel) с помощью кнопки Обзор загрузить файл wmimplex.xla, который находится в папке Excel директории Maple 9.5. В связи с быстрой сменой версий системы Maple и табличного процессора Excel, к сожалению, интеграция не всегда возможна.
1.8. Операции форматирования
1.8.1. Обзор позиции Format меню
Операции форматирования служат для придания отдельным объектам и документу в целом определенного стиля путем изменения как общего вида объектов, так и ряда их частных характеристик, например цвета и размера надписей, выбранного набора шрифтов и т.д. При этом возможна подстройка под вкус любого пользователя и подготовка документов высокого полиграфического качества. Стиль является центральным понятием для современных документов, будь то документы текстового процессора класса Word или системы символьной математики Maple 9.5.
Команды форматирования в меню Format разбиты на шесть подгрупп (вариант классического интерфейса). В первой подгруппе содержаться две команды:
Styles — установка стилей для всех объектов;
Page Numbers — задание параметров нумерации страниц
Во второй подгруппе имеются три наиболее распространенные команды изменения начертания надписей:
Italic (Ctrl+I) — задание курсивного начертания;
Bold (Ctrl+B) — задание полужирного начертания;
Underline (Ctrl+U) — задание подчеркнутого начертания.
Заметим, что все они дублируются кнопками на панели инструментов и горячими клавишами. При редактировании документов использование кнопок и горячих клавиш более удобно.
В третью группу попали команды выравнивания текста:
Left Justify — по левому краю;
Center — по центру;
Right Justify — по правому краю.
В четвертой группе находятся следующие команды:
Paragraph — форматирование абзаца;
Character — форматирование символов.
И, наконец, в пятой группе имеются еще две команды:
Indent (Ctrl+.) — внедрение текущей строки в секцию;
Outdent (Ctrl+.) — выведение текущей строки из секции.
В последнюю группу попала еще одна команда, не имеющая непосредственного отношения к форматированию символов:
Читать дальшеИнтервал:
Закладка: