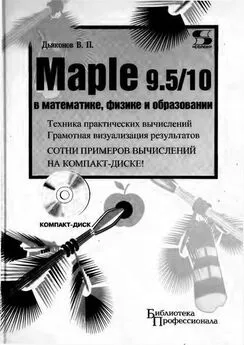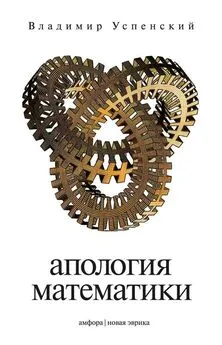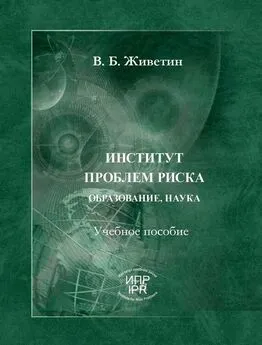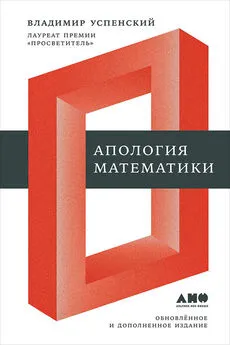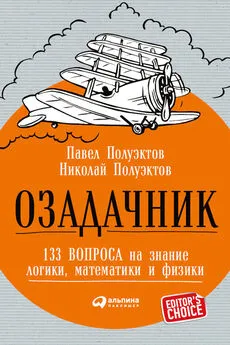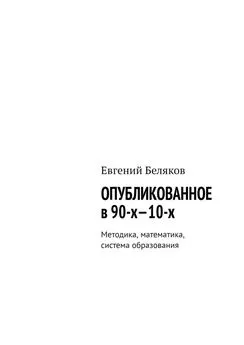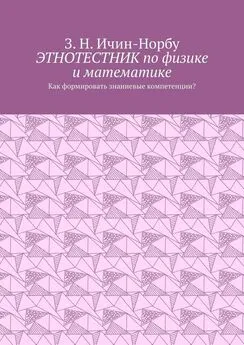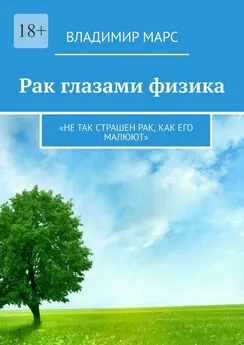Владимир Дьяконов - Maple 9.5/10 в математике, физике и образовании
- Название:Maple 9.5/10 в математике, физике и образовании
- Автор:
- Жанр:
- Издательство:СОЛОН-Пресс
- Год:2006
- Город:Москва
- ISBN:5-98003-258-4
- Рейтинг:
- Избранное:Добавить в избранное
-
Отзывы:
-
Ваша оценка:
Владимир Дьяконов - Maple 9.5/10 в математике, физике и образовании краткое содержание
Книга является справочником и руководством пользователя по новейшим системам символьной (аналитической) математики — Maple 9.5 и Maple 10. Это признанные мировые лидеры в области аналитических вычислений, прошедшие серьезную сертификацию в этой области. Кратко описан интерфейс систем и подробно их обширные возможности в математике, физике и образовании. Особое внимание уделено технике практических вычислений и визуализации их результатов, а также решению дифференциальных уравнений различного типа. Описаны средства символьных и численных вычислений, графические и программные возможности систем, пакеты их расширения, маплеты и практика применения Maple в математических и физических расчетах. Прилагаемый CD-ROM содержит более 340 файлов с примерами вычислений. Для научно-технических работников, студентов и преподавателей университетов и вузов.
Maple 9.5/10 в математике, физике и образовании - читать онлайн бесплатно ознакомительный отрывок
Интервал:
Закладка:
| Команда | Горячие клавиши |
|---|---|
| Создание нового документа | Ctrl+N |
| Открытие документа | Ctrl+O |
| Сохранение документа | Ctrl+S |
| Печать документа | Ctrl+P |
| Закрытие активного окна (документа) | Ctrl+F4 |
| Завершение работы с Maple | Alt+F4 |
Таблица 1.7. Горячие клавиши команд просмотра документа
| Команда | Горячие клавиши |
|---|---|
| Перерисовка экрана (Redraw Screen) | Ctrl+L |
| Просмотр групп ячеек (Show Group Ranges) | F9 |
| Показ секций (Show Section Ranges) | Shift+F9 |
| Разделение строки на две части (Split Group) | F3 |
| Объединение смежных строк (Join Group) | F4 |
| Разделение секции на две части (Split Section) | Shift+F3 |
| Объединение смежных секций (Join Section) | Shift+F4 |
| Отмена предшествующей операции (Undo) | Ctrl+Z |
Таблица 1.8. Горячие клавиши установки масштаба (Zoom Factor)
| Масштаб | Горячие клавиши |
|---|---|
| 50% | Ctrl+1 |
| 100% | Ctrl+2 |
| 150% | Ctrl+3 |
| 200% | Ctrl+4 |
| 300% | Ctrl+5 |
| 400% | Ctrl+6 |
Разумеется, можно успешно работать с системой, вообще ничего не зная про «горячие» клавиши. Многие так и делают! Однако быстрая и профессиональная работа в Maple невозможна без использования этих клавиш, поскольку они существенно экономят время пользователя.
При работе с русифицированной версией Windows латинские буквы в обозначениях «горячих» клавиш нередко заменяются русскими буквами, не несущими никакой смысловой связи с выполняемой операцией. В этом случае полезно знать, что соответствующая латинская буква (или иной знак) и указанная в меню русская находятся на одной клавише (например, комбинация клавиш для сохранения документа (Ctrl+S) может быть показана как Ctrl+ы).
1.14. Новая позиция Tools меню Maple 9.5
1.14.1. Состав позиции Tools меню
В стандартном варианте интерфейса Maple 9.5 имеет новую позицию Tools (Инструменты) меню. В ней сосредоточены инструменты для реализации новых методов работы с системой, в основном на основе средств Maplets. Состав команд этой позиции меню следующий:
Assistants — помощники (ассистенты) по некоторым средствам Maple;
Tutors — самоучители по важнейшим разделам математики;
Spellcheck… — включение системы контроля правописания (англоязычной);
Complete Command Ctrl+Space — вывод окна с полным набором команд (операторов и функций);
Options… — открытие окна задания опций системы (см. раздел 1.4.7 и рис. 1.7).
1.14.2. Вывод окна всех команд
Команда Complete Command Ctrl+Space выводит окно с перечнем команд (операторов и функций), которые могут быть размешены в строке ввода. Если строка ввода пустая, то окно содержит перечень всех возможных команд — рис. 1.34.

Рис. 1.34. Окно с полным перечнем команд
После выбора мышью нужной команды она появляется в строке ввода и для ее применения команду надо дополнить аргументами и опциями в соответствии с синтаксисом ее применения. Если маркер ввода находится на введенной команде, то нажатие клавиши F1 открывает справку по данной команде, из которой можно выяснить детали применения команды, например ее синтаксис, а также найти примеры применения команды.
Когда команда уже есть в строке ввода, повторное исполнение команды Complete Command Ctrl+Space выводит окно с перечнем вариантов данной команды — рис. 1.35. Естественно, что этот перечень намного меньше перечня всех возможных команд.

Рис. 1.35. Окно с перечнем вариантов команды
Огромное число команд в Maple 9.5 затрудняет применение окна с перечнем всех команд. Начинающим пользователям полезно знать, что перед применением той или иной команды надо разбираться в ее назначении и видах синтаксической записи. Сравнительно короткие команды проще вводить набором их имени, чем из окна с полным перечнем команд.
1.14.3. Помощники (ассистенты) Maple 9.5
Помощники (ассистенты) — еще одно новое средство, облегчающее работу с системой Maple 9.5 начинающих пользователей, особенно студентов вузов и учащихся других образовательных учреждений. В Maple 9.5 включено 7 ассистентов, список которых открывает команда Assistants.
Curve Fitting... — помощник по подгонке кривых;
Library Browser... — браузер для просмотра библиотек;
Matrix Builder... — помощник по заданию матриц заданного размера;
ODE Analyser... — анализатор систем обыкновенных дифференциальных уравнений;
Optimization... — помощник по решению задач оптимизации;
Plot Builder... — создатель (построитель) графиков по заданным выражениям;
Unit Converter... — преобразователь единиц измерений научных величин.
1.14.4. Браузер просмотра библиотек
Помимо ядра в Maple 9.5 входит множество библиотек и нередко пользователь должен иметь достаточно полную информацию о наличии той или иной библиотеки, месте ее расположения и т.д. Для этого в Maple 9.5 был введен браузер библиотек. Он открывается введением команды Library Browser… — рис. 1.36.
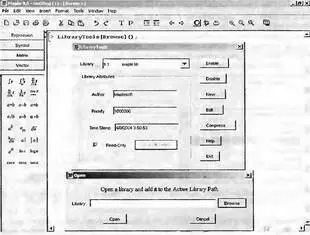
Рис. 1.36. Окно браузера библиотек Maple 9.5
Подробно описывать работу с этим средством не имеет особого смысла: обычно пользователя устраивают установки параметров библиотек по умолчанию, кроме того назначение кнопок окна браузера библиотек вполне очевидно
1.14.5. Интерактивный построитель графиков
Куда более интересным является интерактивный построитель графиков, вводимый командой Plot Builder.... При выполнении из меню этой команды в строке ввода появляется следующая команда:
> plot[interactive]();
Одновременно появляется окно этой команды, показанное на рис. 1.35. Поначалу оно пустое. В окно необходимо ввести одно или несколько математических выражений, по которым и строится будущий график. Для этого достаточно активизировать кнопку Add (добавление выражения). Появится окно добавления и редактирования выражения, представленное на рис. 1.37 справа от окна интерактивного построителя графиков. В этом окне введено выражение для первой кривой графика x *sin( x ).
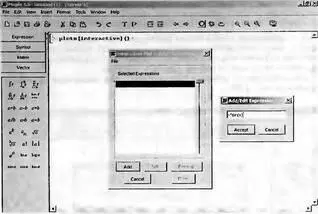
Рис. 1.37. Окна интерактивного построения графиков и ввода первого математического выражения
Нажав мышью кнопку Accept окна выражения можно переместить его в окно интерактивного построения графика. Этот случай представлен на рис. 1.38, где показан случай ввода нового выражения sin(x)/x. Обратите внимание на то, что первое выражение уже попало в окно интерактивного построения графика и ранее пассивные кнопки его стали активными.
Читать дальшеИнтервал:
Закладка: