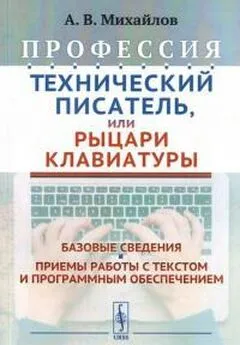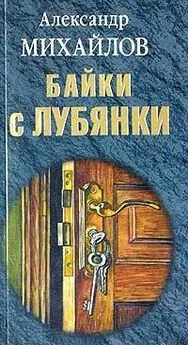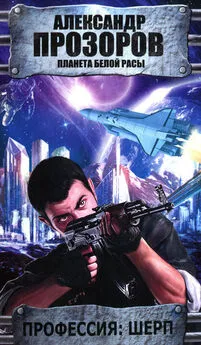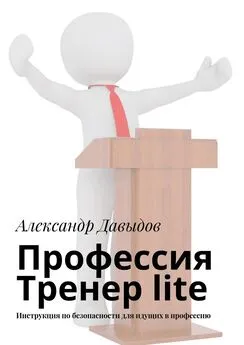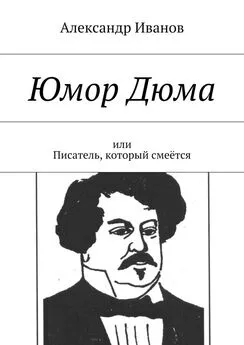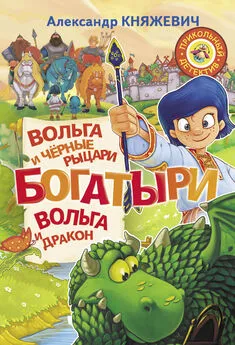Александр Михайлов - Профессия Технический писатель, или Рыцари клавиатуры
- Название:Профессия Технический писатель, или Рыцари клавиатуры
- Автор:
- Жанр:
- Издательство:ЛЕНАНД
- Год:2022
- Город:Москва
- ISBN:978-5-9710-5353-8
- Рейтинг:
- Избранное:Добавить в избранное
-
Отзывы:
-
Ваша оценка:
Александр Михайлов - Профессия Технический писатель, или Рыцари клавиатуры краткое содержание
Профессия Технический писатель, или Рыцари клавиатуры - читать онлайн бесплатно полную версию (весь текст целиком)
Интервал:
Закладка:
2. Microsoft Office и альтернативы
Что нужно знать о Microsoft Office. Версия 2003 снята с поддержки в апреле 2014 года. Сейчас поддерживаются версии 2007 (до октября 2017 г.), 2010 (до октября 2020 г.) и 2013 (до апреля 2023 г.) (+ в настоящее время актуальны версии Microsoft Office 2008/2011 для OS X). Начиная с 2007 SP2 есть возможность работать с форматом ODT (Open Office) без конвертеров и плагинов. Office 2010 может сохранять в PDF сам по себе (не нужны виртуальные принтеры).
Бесплатные альтернативы — Open Office (сейчас принадлежит Apache, раньше Oracle, ещё раньше свободное ПО) и ответвление под названием LibreOffice (разработчики, недовольные тем, что Oracle навязывает свою волю при разработке Open Office,
пошли своим, как им кажется, более прогрессивным путём). Существенный недостаток: эти продукты не поддерживают макросы Microsoft Office, что часто является определяющим фактором при отказе от этих продуктов.
Редактировать PDF (не создавать, а редактировать) логичнее всего в Adobe Acrobat X Professional. Но чаще всего требуется лишь предоставить заказчику документ в виде PDF-файла. Для этого достаточно делать его, например, в Microsoft Office, а затем сохранить (конвертировать) в PDF. Microsoft Office 2007/2010/2013 может это делать сам. Начиная с версии 2013 Microsoft Office может редактировать PDF-файлы самостоятельно, без использования стороннего ПО. Выводить информацию в PDF-формат можно также с помощью виртуальных принтеров, например, бесплатного виртуального принтера PDFCreator.
В актуальной версии Office 2013 компания Microsoft интегрировала свой офисный пакет с облачными сервисами. В частности, улучшена совместная работа над документами с другими пользователями сервисов Microsoft, произведена интеграция с облачным хранилищем Microsoft OneDrive, добавлена возможность публикации записей в блоги непосредственно из приложений Microsoft Office и т. д.
3. Важные возможности Microsoft Word
Microsoft Word — самый популярный инструмент для создания технической документации в России, поэтому мы решили уделить ему особое внимание. Зная и используя некоторые особенности Word, вы упростите и ускорите работу с этим инструментом, а некоторые фишки, такие как автоматическая нумерация рисунков и таблиц, помогут вам избежать ошибок и лишней работы по их устранению.
Подробные инструкции в виде уроков по использованию программы вы найдёте во встроенной справке или на сайте: http://office.microsoft.com/ru-ru/support/FX0100S6500.aspx
Здесь мы кратко расскажем о самых полезных и наиболее часто требующихся фишках MS Word.
Как ни странно, но то, что Word умеет автоматически создавать оглавление, знают не все. Для этого при написании текста заголовкам необходимо присваивать стиль требующегося уровня (Уровень 1, Уровень 2 и т.д.). После того, как все заголовки в документе оформлены соответствующим образом, достаточно нажать на кнопку Оглавление на вкладке Ссылки — и оглавление готово. Можно выбрать оформление и количество отображаемых в оглавлении уровней. При внесении изменений в документ не забывайте обновлять это поле. Также при присваивании стилей заголовков в документе мы получаем следующие преимущества: все заголовки в документе оформлены в едином стиле; на панели навигации мы получаем структуру документа, по которой удобно перемещаться во время работы с документом (вызывается нажатием Ctrl + F).
Если создаётся большой документ, в котором есть таблицы, рисунки и формулы, то вручную их нумеровать неудобно, при любых изменениях нумерация сбивается. Ссылки в тексте на объекты при изменениях тоже собьются. Чтобы избежать ручных исправлений, используются перекрёстные ссылки. Итак, перекрёстные ссылки позволяют автоматически присваивать и обновлять нумерацию рисунков, таблиц, формул и т. д. После любых изменений, как и при работе с оглавлением, необходимо обновить все поля. Для этого нужно выделить весь документ (Ctrl + А), кликнуть правой кнопкой мыши в любом месте, нажать Обновить поле.
В Word есть функции для работы со скриншотами. Сделав скриншот кнопкой PrtSc, вы можете сразу вставить его в документ и обрезать его до нужного размера, а также нанести пометки на рисунок без использования других программ. Но если скриншоты будут потом использоваться в web, то лучше сразу сохранить их в формате PNG с помощью любой другой программы для работы с графикой.
Примечание: если нужно сделать скриншот конкретного активного окна полностью, то самый простой способ сделать это — с помощью сочетания Alt + PrtSc.
Чем реже при работе с текстовым редактором мы перемещаем руки с клавиатуры на мышку, тем больше мы экономим времени. Большинство команд мы можем производить с клавиатуры, без помощи мышки. Сочетания клавиш, которые часто пригождаются:
Ctrl + С — копировать;
Ctrl + V — вставить;
Ctrl + X — вырезать;
Ctrl + В — жирный шрифт;
Ctrl + I — курсив;
Ctrl + U — подчёркивание;
Ctrl + А — выделить всё;
Shift + стрелки влево (вправо) — выделить символ слева (справа) (удобно для выделения только что напечатанного слова, чтобы, например, форматировать его жирным или курсивом);
Shift + стрелки вверх (вниз) — выделить текст по строчкам вверх (вниз);
Ctrl + стрелки влево (вправо) — переместить курсор на слово влево (вправо);
Shift + Ноте — выделить всю строку влево от курсора;
Shift + End — выделить всю строку вправо от курсора;
Ctrl + – на цифровой клавиатуре — длинное тире;
Alt + PrtSc — скрин активного окна;
Ctrl + F — навигация и поиск по документу;
Ctrl + Z — отменить действие;
F4 — повторить отменённое действие;
Shift + F3 — меняет заглавные буквы на строчные, при следующем нажатии — первые буквы слов на заглавные, при ещё одном нажатии — снова на заглавные;
Ctrl + Enter — вставить разрыв страницы (зачем он нужен будет рассказано дальше);
Ctrl + колёсико мыши на себя / от себя — уменьшить / увеличить масштаб;
Ctrl + Shift + пробел — вставка неразрывного пробела (он нужен для того, чтобы на следующую строку не переносилось то, что нельзя разрывать);
Alt + 769 — вставить ударение над буквой, которая стоит перед курсором;
Ctrl + пробел — вернуть выделенному тексту исходное форматирование;
Для того чтобы выделить большой кусок текста, достаточно оставить курсор в начале этого куска текста, прокрутить текст до нужного места, затем нажать Shift и кликнуть мышкой в конце. Удерживая Ctrl, выделяем только нужные куски текста.
Случается, что в тексте часто используется какой-то символ, которого нет на стандартной раскладке, или для его написания нужно переключать раскладку, что не очень удобно. В этом случае можно поступать двумя способами (кроме того, чтобы вставлять символ из меню Вставка → Символ, что тоже неудобно при частом использовании):
Читать дальшеИнтервал:
Закладка: