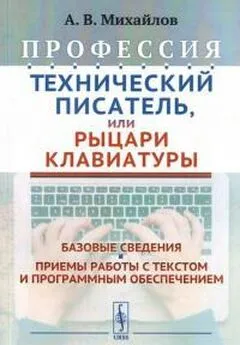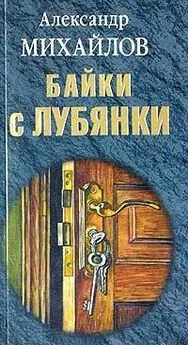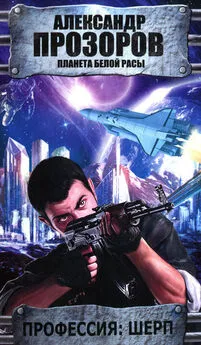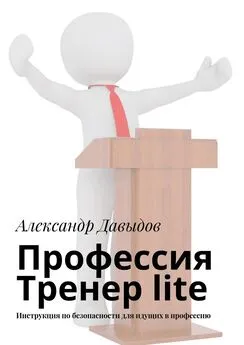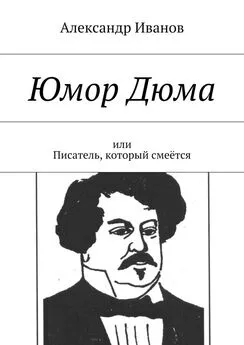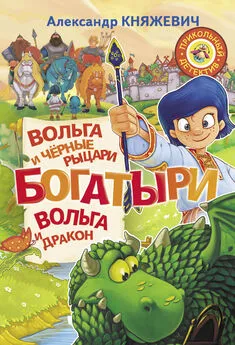Александр Михайлов - Профессия Технический писатель, или Рыцари клавиатуры
- Название:Профессия Технический писатель, или Рыцари клавиатуры
- Автор:
- Жанр:
- Издательство:ЛЕНАНД
- Год:2022
- Город:Москва
- ISBN:978-5-9710-5353-8
- Рейтинг:
- Избранное:Добавить в избранное
-
Отзывы:
-
Ваша оценка:
Александр Михайлов - Профессия Технический писатель, или Рыцари клавиатуры краткое содержание
Профессия Технический писатель, или Рыцари клавиатуры - читать онлайн бесплатно полную версию (весь текст целиком)
Интервал:
Закладка:
1) найти таблицу сочетаний Alt + цифры для вставки символов (или смотреть их в таблице символов в самом Word’e). Например, 0136 — €;
2) создать собственные сочетания. Как это сделать — описано ниже.
Например, мы хотим задать сочетание клавиш для значка градуса.
Открываем таблицу символов (меню Вставка → Символ → Другие символы ), выбираем нужный символ и нажимаем Сочетание клавиш...
В открывшемся окне в поле Новое сочетание клавиш: нажимаем то сочетание, которое хотим использовать (допустим, Ctrl и 0 на цифровом блоке) и нажимаем Назначить.
Полученное сочетание можно будет использовать не только в этом документе, но и в любом другом.
Для чего нужен разрыв страницы?
Если его не использовать, то при любых изменениях (добавление/удаление текста) в документе, все разделы сбиваются, а нам хочется, чтобы новый раздел всегда начинался ровно с самого начала страницы. Поправлять каждый раз вручную неудобно. Чтобы этого избежать, после последнего абзаца раздела нужно вставить разрыв страницы. Есть два способа сделать это: 1) сочетание Ctrl + Enter, 2) меню Вставка → Разрыв страницы. После этой вставки мы автоматически переходим к написанию текста уже со следующей страницы. После этого текст можно изменять, а расположение начала следующего раздела не изменится, он всегда будет начинаться с первой строчки страницы (если будет вставлено/удалено много текста, то изменится номер страницы).
Два удобных способа использовать автозамену:
1) Если уже после написания текста обнаружилось, что есть какое-то слово, которое было написано с ошибкой, и оно повторяется много раз. Например, написали название программы «Frame Maker» или «Framemaker», а надо было «FrameMaker» (да, с заменой маленькой буквы на большую тоже работает).
Чтобы сделать автозамену, нужно нажать Ctrl + F, вписать в окошко слово, которое ищем (при этом сразу выполнится поиск), затем нажать на треугольник справа от окошка, выбрать там Заменить... и вписать в окошко Заменить на... верный вариант. Дальше нажать Заменить всё (или Заменить на главной вкладке справа или Ctrl + Н).
2) Чтобы сэкономить время написания текста. Чем меньше клавиш надо нажимать, тем быстрее печатается текст. Можно создать предустановленные автозамены некоторых частых сочетаний. Например, после точки в тексте всегда идёт пробел, соответственно, если создать автозамену «.» на «. », то мы в конце каждого предложения будем экономить одно нажатие. Единственное исключение, когда это неудобно — это когда мы пишем нестандартный текст, например, часто пишем дробные числа или формулы, где пробелы после точек и запятых ставить не нужно. В основном такое бывает не очень часто, но если это ваш случай, то очевидно, что такая автозамена только создаст лишние проблемы. Недостаток: некоторым людям нужно длительное время, чтобы привыкнуть не ставить пробел после точки. Плюс к этому, такая замена будет работать только в Word, а в других местах (почта, скайп и т. д.) — нет, поэтому это может быть неудобно. Но, как показывает практика, такой рефлекс (не ставить пробелы только в ворде) может достаточно легко выработаться.
Что можно заменять, например:
«.» на «. »
«,» на «, »
«!» на «! »
«?» на «? »
«;» на «; »
Настройка автозамены делается здесь: Меню Файл → Параметры → Правописание → Параметры автозамены → Вкладка Автозамена
Для русской и английской раскладки правила применяются отдельно.
Стили заголовков можно менять. Во-первых, это набор стилей (на главной вкладке кнопка справа Изменить стили → Набор стилей). По умолчанию стоит один стиль, но можно выбрать из списка другое оформление. Во-вторых, можно изменить существующий или создать свой. Изменения можно сохранить только для данного документа или вообще в целом для всех документов. Изменённый стиль автоматически применится ко всему документу. Созданный стиль можно сохранить в файл, для того чтобы можно было перенести его на другой компьютер: Изменить стили → Набор стилей → Сохранить как набор экспресс-стилей...
В компаниях часто есть свой уже созданный стиль, который используется во всех документах. Но если такого нет, то его рекомендуется создать, чтобы все документы компании выглядели единообразно и не были похожи как две капли воды на другие документы, созданные по предустановленному по умолчанию шаблону.
Режим исправлений нужен для того, чтобы при редактировании документа были видны внесённые изменения. Больше всего функция нужна редакторам и корректорам. Редактор/корректор вносит правки, возвращает документ техпису. Тот принимает или отклоняет правки, если есть сомнения, то можно в нужном месте оставить комментарий, или ответить на комментарий, оставленный редактором/корректором. После этого может быть следующая итерация. Удобно и в том случае, если проверка документа делается несколькими людьми — исправления и комментарии будут подписаны (будет видно, кто именно внёс исправление или создал примечание).
Включается режим исправлений на вкладке Рецензирование, кнопка Исправления.
Основные настройки режима
1. Способ отображения исправлений. Удобнее всего — всё в выносках, тогда сам текст будет сразу отображаться без лишних элементов. Также есть вариант отображать в тексте, но он менее удобен. Чтобы вынести исправления на поля, а в самом документе видеть только изменённый текст, нажмите: Показать исправления → Выноски → Показывать исправления в выносках.
2. Остальные настройки абсолютно не принципиальны — можно покопаться в них и настроить под себя, но обычно используется стандартная настройка.
Нужные кнопки
1. Создать примечание — можно создать примечание как к выделенному тексту, так и к другому примечанию.
2. Принять и Отклонить — принять или отклонить правку соответственно. Удобный способ принимать правки — прочитать абзац, если согласны со всеми правками, выделить весь абзац и нажать Принять, тогда не придётся на каждое исправление нажимать эту кнопку отдельно. Есть кнопки Принять все изменения в документе и Отклонить все изменения в документе, но использовать их нежелательно, т. к. лучше всегда отслеживать, что принимается.
3. Назад и Далее — используются для автоматического перехода к предыдущему/следующему исправлению.
Если есть два похожих документа, а мы не знаем, чем они отличаются, то можно воспользоваться функцией сравнения документов. Это может понадобиться, например, тогда, когда у вас есть две копии файла и вы не знаете, какая из них последняя. Второй вариант, зачем может понадобиться эта функция — если редактор или корректор внёс правки, не включив режим исправлений, а мы хотим увидеть, какие именно правки он внёс, чтобы принять или отклонить их.
Читать дальшеИнтервал:
Закладка: