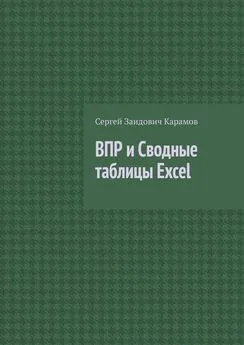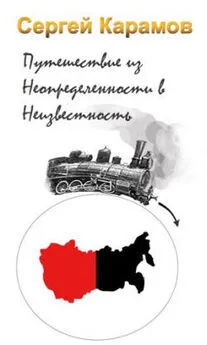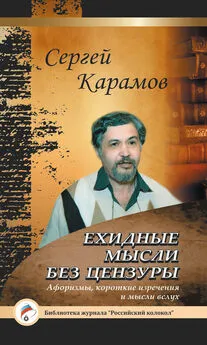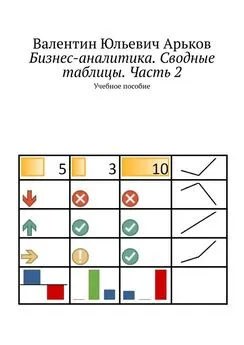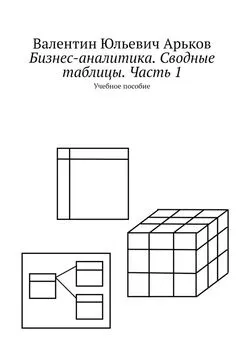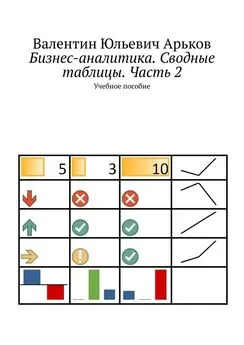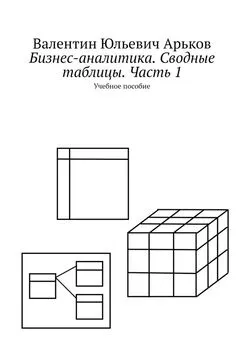Сергей Карамов - ВПР и Сводные таблицы Excel
- Название:ВПР и Сводные таблицы Excel
- Автор:
- Жанр:
- Издательство:неизвестно
- Год:неизвестен
- ISBN:9785005573940
- Рейтинг:
- Избранное:Добавить в избранное
-
Отзывы:
-
Ваша оценка:
Сергей Карамов - ВПР и Сводные таблицы Excel краткое содержание
ВПР и Сводные таблицы Excel - читать онлайн бесплатно ознакомительный отрывок
Интервал:
Закладка:
На Рис. 4 показан результат нашей операции по копированию – вставке данных.
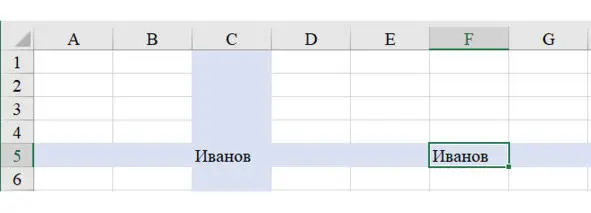
Рис. 4. Копирование и вставка информации
Шесть позиций вставки, показанных на – это далеко не все возможные варианты вставки данных в Excel. Чтобы получить представления о том, какие возможны варианты вставки скопированных данных, нужно выбрать в контекстном меню позицию «Специальная вставка». Вид окна «Специальная вставка» показан на Рис. 5.
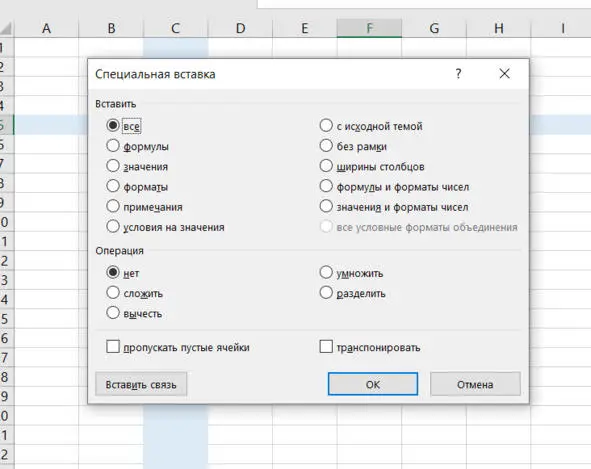
Рис. 5. Вид окна управления вставкой данных
Кроме различных вариантов вставки данных, во вкладке «Специальная Вставка» существует возможность одновременно со вставкой числовых данных проводить арифметические операции с данными: сложение, вычитание, умножение и деление.
В Excel практически для всех операций существует альтернатива. Описанный выше способ копирования-вставки не единственный и иногда не самый эффективный в практической работе с Excel. Очень часто пользуются методом копирования перетягиванием.
Если навести курсор на нижний правый угол выделенной ячейки, то курсор изменит свой вид с белого крестика на маленький черный крестик. На Рис. 6 это позиция №2.
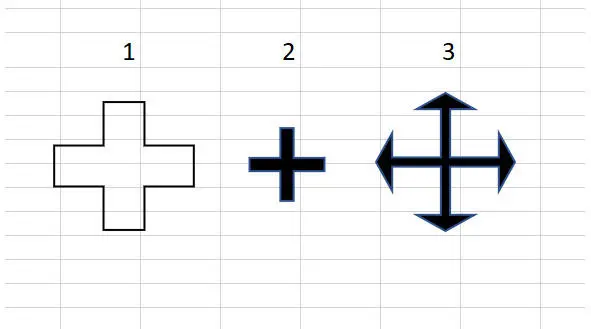
Рис. 6. Виды курсора
Нажав левую клавишу мыши и удерживая ее, можно потянуть ячейку как за хвост, например вниз, или вправо в зависимости от того, куда Вы хотите скопировать данные. Где Вы остановитесь и отпустите клавишу мыши, там закончится копирование. И во все ячейки, через которые Вы тянули первоначальную ячейку, скопируются данные этой ячейки.
Для примера протянем ячейку С5 с фамилией Иванов вниз на 5 строк. Результат наших действий иллюстрирует Рис. 7.
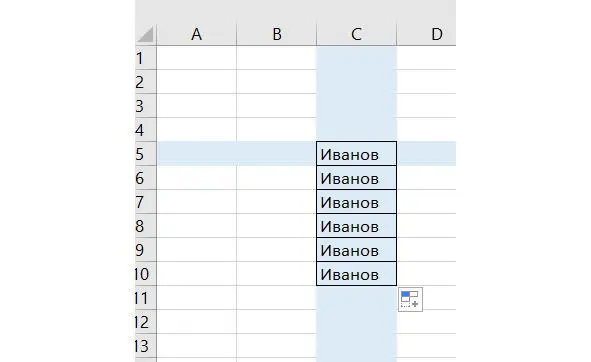
Рис. 7. Копирование ячейки методом перетягивания
Копировать можно как одну ячейку, так и группу выделенных ячеек.
Чтобы скопировать группу ячеек, надо сначала их выделить. Для выделения одной ячейки мы просто наводили на нее курсор и щелкали левой кнопкой мышки. Для выделения группы ячеек нужно также навести курсор на первую ячейку (ближе к середине, чтобы курсор был в виде белого крестика), нажать левую кнопку мыши и не отпуская кнопки (как и в случае копирования перетягиванием) протянуть курсор до последней ячейки из группы, которую Вы хотите выделить. Вид выделенных ячеек показан на Рис. 8.
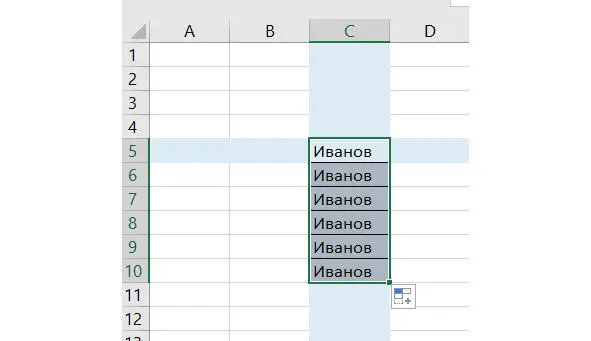
Рис. 8. Выделение группы ячеек
Выделенные ячейки должны стать серого цвета (за исключением первой). Внизу справа от всей выделенной группы ячеек появится утолщение (как и при выделении одной ячейки). Далее можно работать с этой группой ячеек как с одной ячейкой. Давайте протянем группу выделенных ячеек вправо на три столбца. Должен получиться результат, показанный на Рис. 9.
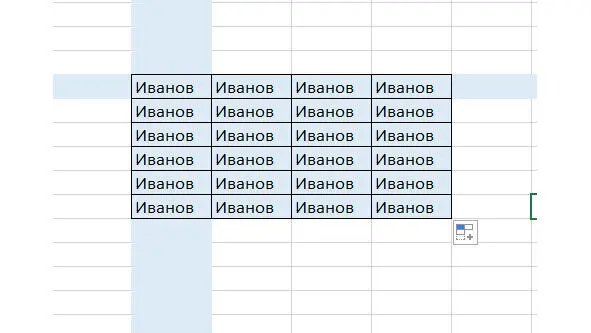
Рис. 9. Результат копирования перетягиванием группы ячеек
Овладев операцией копирования перетягиванием, можно перейти к рассмотрению некоторых интересных возможностей Excel. Выполните на листе Excel следующие действия:
– введите в любую ячейку дату 01.01.2022 и протяните ее на десять строк вниз;
– введите в соседнем столбце в ячейку слово Январь и протяните на 10 строк вниз;
– введите в ячейку слово понедельник и протяните на 10 строк вниз.
При перетягивании некоторых данных (обратите внимание – только некоторых, а не любых) Excel сам изменяет данные, что существенно облегчает практическую работу. В результате должна получиться таблица, как на Рис.10.
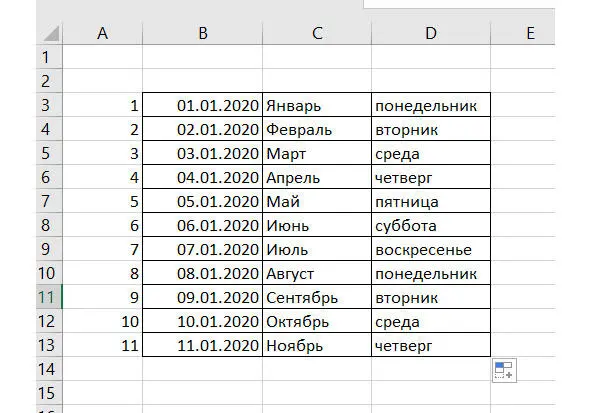
Рис. 10. Примеры работы режима автозаполнения
С помощью перетягивания можно создавать автонумерацию. Единственным отличием от вышеуказанных примеров является то, что для автонумерации необходимо ввести в соответствующие ячейки 1 и 2, затем выделить их как группу ячеек, и эту группу протянуть вниз.
Все эти примеры показывают возможности режима работы Excel, который называется автозаполнение. Возможности автозаполнения достаточно широки. Давайте еще раз введем в верхнюю ячейку столбца E дату и скопирует перетягиванием вниз. Справа внизу нового столбца появится информационный квадратик, который называется «Параметры автозаполнения», показанный на Рис.11. Это кнопка раскрывающегося списка.
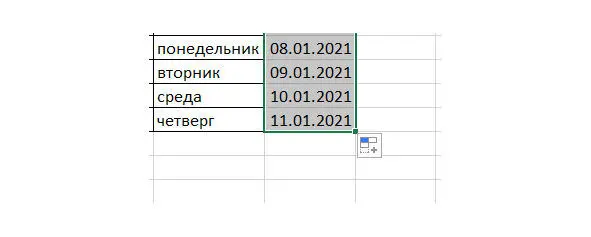
Рис. 11. Кнопка выбора параметров автозаполнения
Щелкнув на эту кнопку, можно раскрыть целый список вариантов автозаполнения и выбрать подходящий. С помощью выбора нужного варианта автозаполнения можно сделать так, чтобы при перетягивании изменялись не числа, а например месяцы или годы и т. д.
С другой стороны, бывают ситуации, когда необходимо заполнить ячейки одним и тем же значением. Такой режим тоже возможен при выборе в параметрах автозаполнения позиции «Копировать ячейки».
Разобравшись с автозаполнением, давайте рассмотрим еще одно практическое действие или операцию. Если навести курсор на границу выделенной ячейки (границу группы выделенных ячеек), вид курсора изменится и примет вид, показанный на под цифрой 3 (тонкий крестик со стрелками). В этом случае операция перетягивания станет равносильна операции вырезать-вставить. Это операция на практике применяется не так часто, как операция копирования перетягиванием, но знать ее надо. Иногда случайно можно выполнить эту операцию вместо другой операции.
С помощью операции вырезания перетягиванием можно менять местоположение таблицы, менять местами столбцы таблицы, строки таблицы (в том числе и строки сводной таблицы) и т. д.
Если в работе допущена ошибка, всегда можно вернуться на один или несколько действий назад нажатием полукруглой стрелки влево, расположенной в левой верхней части экрана Excel.
Горячие клавиши
Практически любую операцию в Excel можно выполнить с помощью мыши. Однако в Excel можно работать и без помощи мыши, выполняя действия путем нажатия той или иной комбинации клавиш клавиатуры.
Читать дальшеИнтервал:
Закладка: