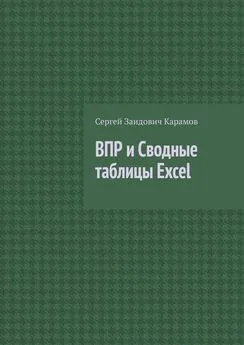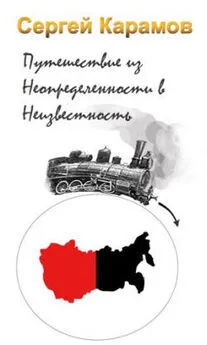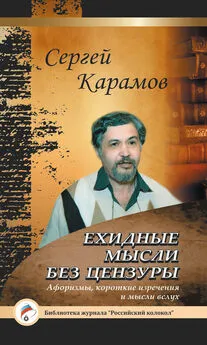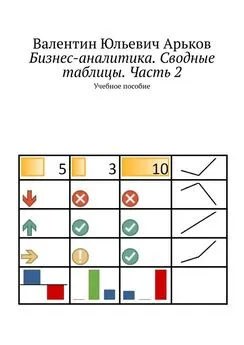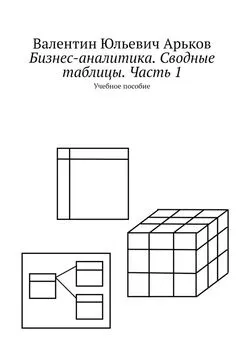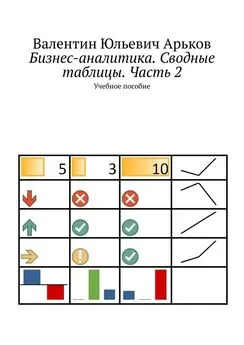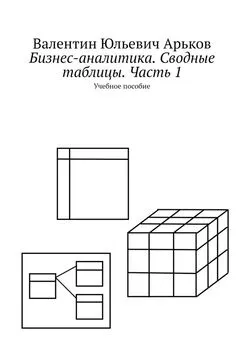Сергей Карамов - ВПР и Сводные таблицы Excel
- Название:ВПР и Сводные таблицы Excel
- Автор:
- Жанр:
- Издательство:неизвестно
- Год:неизвестен
- ISBN:9785005573940
- Рейтинг:
- Избранное:Добавить в избранное
-
Отзывы:
-
Ваша оценка:
Сергей Карамов - ВПР и Сводные таблицы Excel краткое содержание
ВПР и Сводные таблицы Excel - читать онлайн бесплатно ознакомительный отрывок
Интервал:
Закладка:
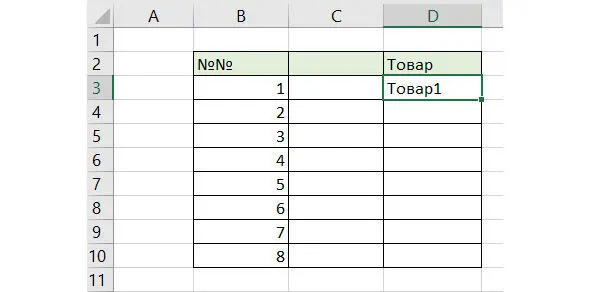
Рис. 16. Особенности копирования двойным щелчком
А с помощью копирования перетягиванием эту задачу можно решить. Если пустой столбец удалить (выделите столбец С и в контекстном меню нажмите удалить), копирование двойным щелчком заработает снова.
Необходимо обратить внимание на то, что если в таблице есть пустые ячейки, то копирование двойным щелчком заполнит все ячейки до пустой, что хорошо видно на Рис.17.
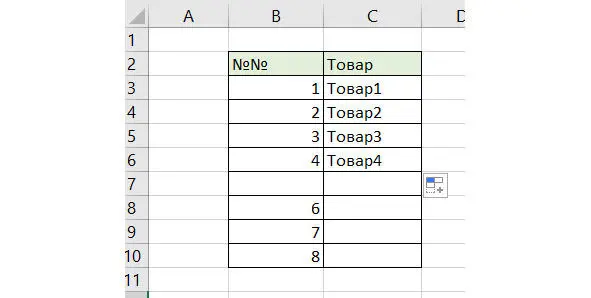
Рис. 17. Копирование двойным щелчком до пустой ячейки
Свойство копирования двойным щелчком останавливаться перед пустой ячейкой соседнего столбца или заполненной ячейкой столбца, который надо заполнить, можно использовать для решения определенного круга задач. Например, необходимо заполнить часть столбца таблицы одной информацией, а часть другой. Пример такой таблицы показан на Рис. 18.
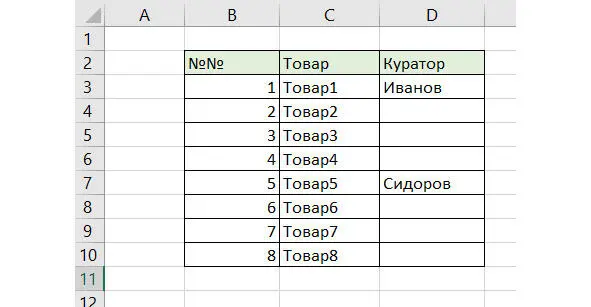
Рис. 18. Исходная таблица с пустыми ячейками
Если выделить ячейку D3 и два раза щелкнуть на черный крестик, то таблица заполнится до фамилии Сидоров. Далее аналогично двойным щелчком можно скопировать фамилию Сидоров до конца таблицы.
Конечно, такое решение возможно, если таблица маленькая. Если таблица содержит тысячи строк и сотни фамилий, то необходимо для решения задачи заполнения пустых ячеек использовать другие приемы, а именно приемы работы с группами ячеек.
Редактирование ячейки
Что делать, если информация в ячейке введена с ошибками? Как исправить ошибки или внести изменения?
Чтобы внести изменения в ячейку при обнаружении ошибки (например, вместо фамилии Петров записано Пертов), можно навести курсор на ячейку и щелкнуть два раза левой кнопкой мышки. Однако, как правило, операцию редактирования выполняют по-другому.
Если выделить ячейку с ошибкой, то содержание ячейки отразится в строке формул. Можно навести курсор на строку формул и щелкнуть левой кнопкой мыши (строка формул показана на Рис. 19 вверху справа). После этого можно вносить изменения с клавиатуры, работая в строке формул как в самой ячейке.
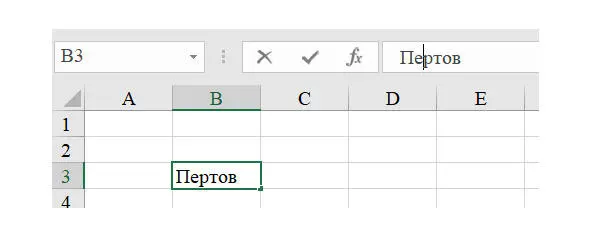
Рис. 19. Строка формул и редактирование данных
После внесения изменений (завершения редактирования ячейки) не забудьте на клавиатуре нажать клавишу Enter.
В режим редактирования ячейки можно войти и с помощью горячей клавиши F2, предварительно выделив ячейку.
Операции c группой не связанных ячеек
Бывают ситуации, когда необходимо выборочно скопировать и вставить ряд ячеек.
Чтобы выделить несколько ячеек, строк или столбцов можно использовать горячие клавиши Ctrl или Shift.
Клавиша Ctrl используется для выборочного выделения ячеек. Клавиша Shift – для выделения диапазона ячеек.
Рассмотрим приемы работы с группой строк и ячеек на примере данных таблицы, показанной на Рис. 20. У нас есть список сотрудников, из которого нам нужно сделать другой список, состоящий из трех сотрудников: Сотрудник1,3,6.
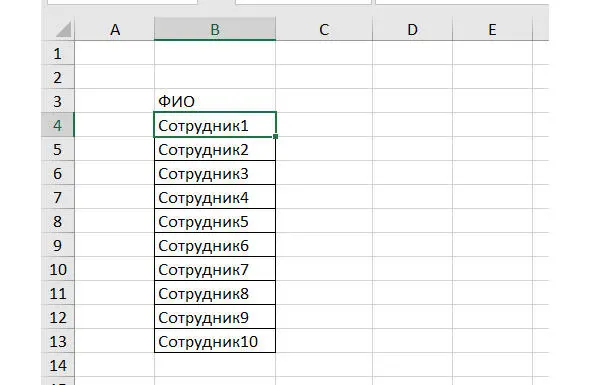
Рис. 20. Исходный список сотрудников
Эту задачу, как и многие другие задачи в Excel, можно решить несколькими способами. Или лучше сказать так, существует несколько вариантов решения данной задачи.
Когда ставят задачу, необходимо прежде всего четко ее уяснить. В данной постановке задачи ничего не сказано о том, нужно ли сохранять данные исходного столбца. Поэтому первым вариантом решения является решение путем удаления ненужных нам строк. Можно выделить строку 5, нажать клавишу Ctrl и, удерживая ее, выделить строки 7,8,10—13, как показано на Рис. 21.
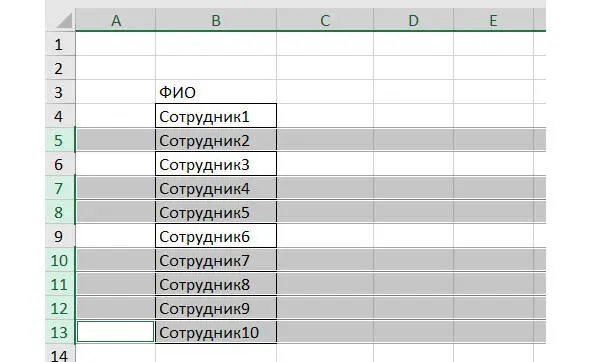
Рис. 21. Выборочное выделение группы строк
Затем нужно вызвать контекстное меню и нажать «Удалить». После такой операции на экране останутся только три сотрудника.
Если необходимо сохранить столбец исходных данных, можно поступить иначе: сначала выделить нужные нам ячейки, щелкая на них при нажатой клавише Ctrl. Результат операции выборочного выделения ячеек показан на Рис. 22.
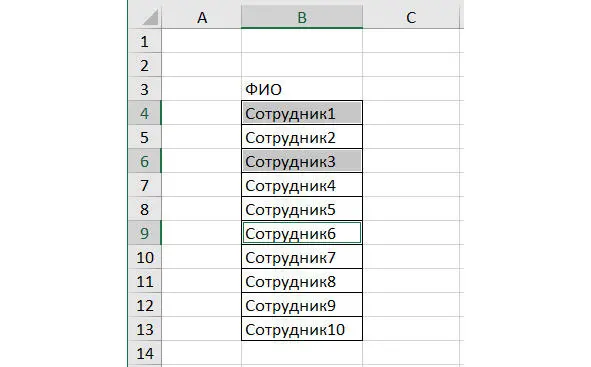
Рис. 22. Выборочное выделение ячеек
Теперь остается скопировать эти ячейки и вставить рядом, в столбец D, как показано на Рис. 23.
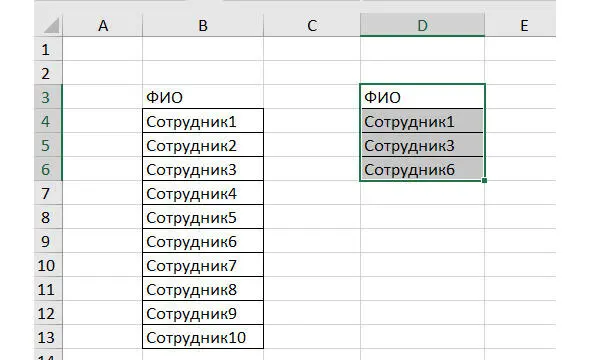
Рис. 23. Выборочное копирование и вставка группы ячеек
Обратите внимание на то, что после выполнения операции вставки список не содержит пустых строк.
Создание учебных таблиц
В этой книге читателю придется постоянно изучать на практике приемы работы в Excel. Однако форматы книги достаточно ограничены и поэтому все примеры и задачи будут решаться на примере маленьких таблиц. Кроме того, и практически легче и проще осваивать новый материал на таблицах небольших размеров.
Не нужно переживать и беспокоиться насчет того, что в реальной жизни придется работать с большими таблицами, а в книге только маленькие таблицы.
В этой книге будут рассматриваться приемы работы и с большими таблицами, которые покажут, что нет никаких принципиальных отличий между работой с маленькой таблицей и с большой таблицей.
Как быстро сделать учебную таблицу для практической отработки и закрепления тех или иных навыков? Для примера сделаем вертикальную таблицу, состоящую из трех столбцов: Дата, Товар, Объем продаж. При создании учебных таблиц важно понять, что содержание, наполнение таблицы не очень важно и вообще может не иметь особого физического смысла. Важно просто наличие этих данных.
Итак, сначала сделаем шапку таблицы, как показано на Рис. 24.
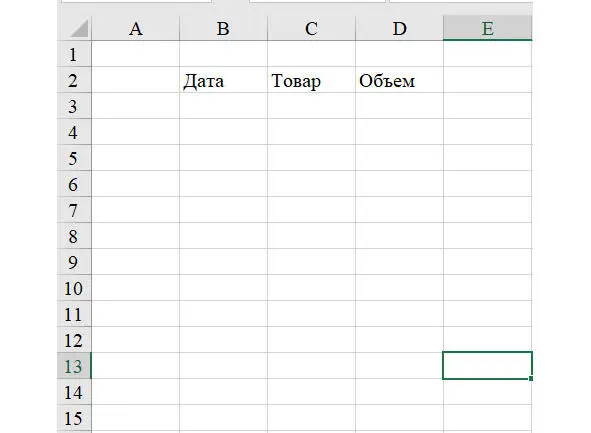
Рис. 24. Создание шапки таблицы
Далее введем в первую пустую ячейку столбца «Дата» (ячейка В3) дату 01.01.2021 и скопируем перетягиванием эту дату на 10 строк вниз. Должно получиться так, как на Рис. 25.
Читать дальшеИнтервал:
Закладка: